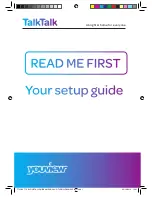Install Guide – KAON Box
1.
Connect the HDMI cord to the KAON box, then connect the other end to the HDMI port on your TV.
2.
Connect the power cord to the back of the box and the other end to an electrical outlet.
3.
Turn on your TV. Using the source or input button on the remote that came with your TV, find and select the HDMI
input you plugged the KAON box into.
4.
Install batteries in the KAON remote, and make sure your KAON box is turned on.
5.
The TV screen should prompt you to sync your KAON remote.
• Press the “Set” button for 3 seconds – the remote will flash green
• Press the “Home” button; enter the three-digit number that appears
on the screen
• Use the “Select Arrows” to navigate to “Skip” and press “OK” to continue
6.
The screen will prompt you to select your Wi-Fi network and enter
your Wi-Fi password. Select 5GHz on your home’s wireless network
when prompted.
• After input of Wireless Network the box will reboot.
• When box reboots, it will ask you to connect to the wireless network
you have assigned.
7.
The Google Sign in Screen will appear; select “Skip” and press “OK” to
continue. You can either enter your Google ID now or later.
8.
The Google Terms of Service will display on the screen; select “Accept”
and press “OK”.
9.
Select “Yes” on the location screen and press “OK”.
10.
Select “Yes” on the Help Improve Android Performance screen.
11.
Choose a name for your KAON box (it will give you several options).
Use the Select Arrows to navigate through the options, highlight a
name, and press “OK”.
12.
The next screen will display both apps selected. Select “Install the following apps – NDTC Stream It TV, YouTube”
and select “Continue”.
13.
On the Welcome to Android TV Screen, press the Select Arrow to the right five times to get to the last screen.
14.
Select “Done” and press “OK” to continue
15.
The NDTC Stream IT TV login screen will appear. Enter your username and password, select “SIGN IN”, and
press “OK”.
Need more help?
Contact NDTC at 662.1100