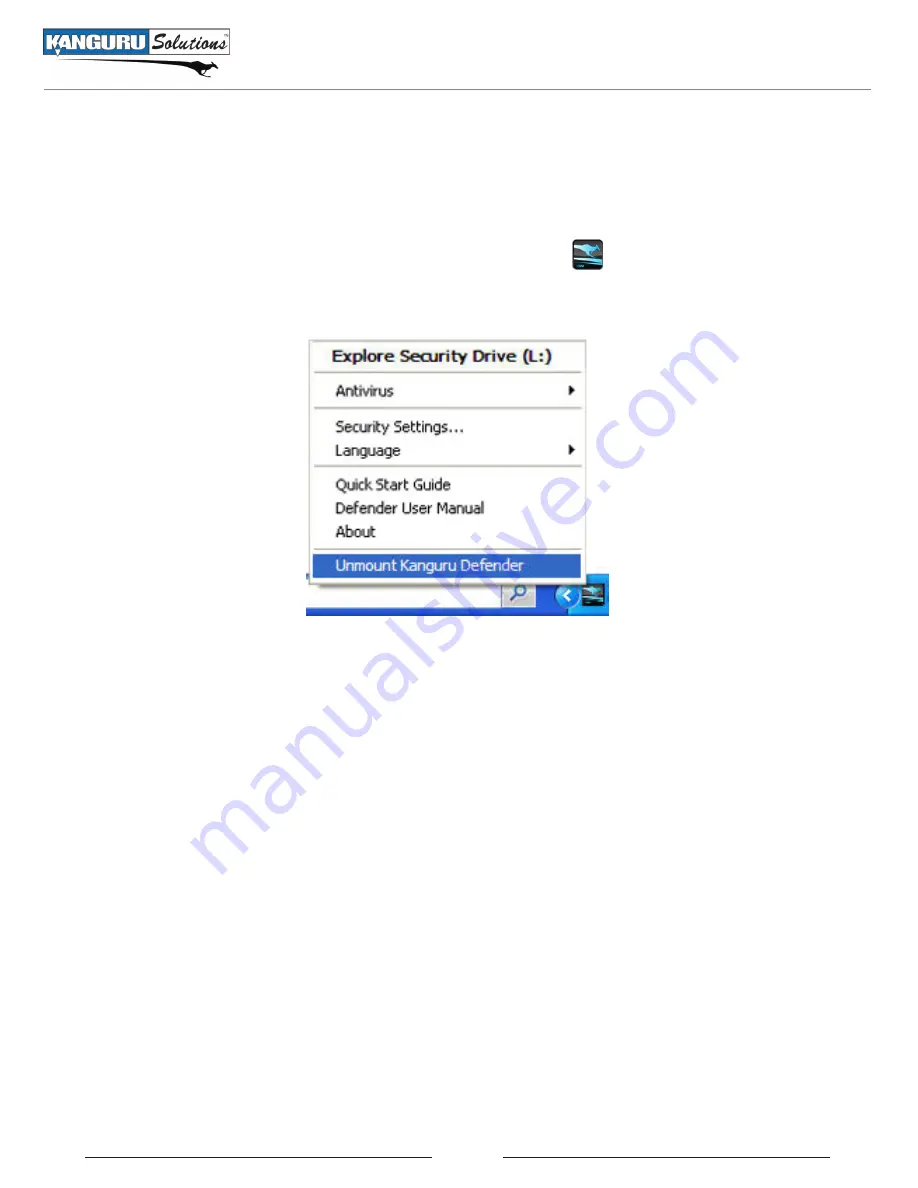
31
2.12 Unmounting Your Defender Elite
When you unmount your Defender Elite, the KDMElite application will close and the secure partition
containing your encrypted data will be inaccessible until you log into KDMElite again.
To unmount your Defender Elite, right-click on the KDMElite icon
located in the task bar and then
select
Unmount Kanguru Defender.
The KDMElite icon in the task bar will disappear and the Defender Elite’s secure partition will no longer
be accessible.
Caution!
Do not disconnect the Kanguru Defender Elite without first properly unmounting your device
as detailed in this section and then safely removing the device from your computer as described in
chapter 3.
Safely Removing Your Kanguru Defender Elite
on page 32. Doing so may result in file damage
or data corruption.
Unmounting Your Defender Elite





















