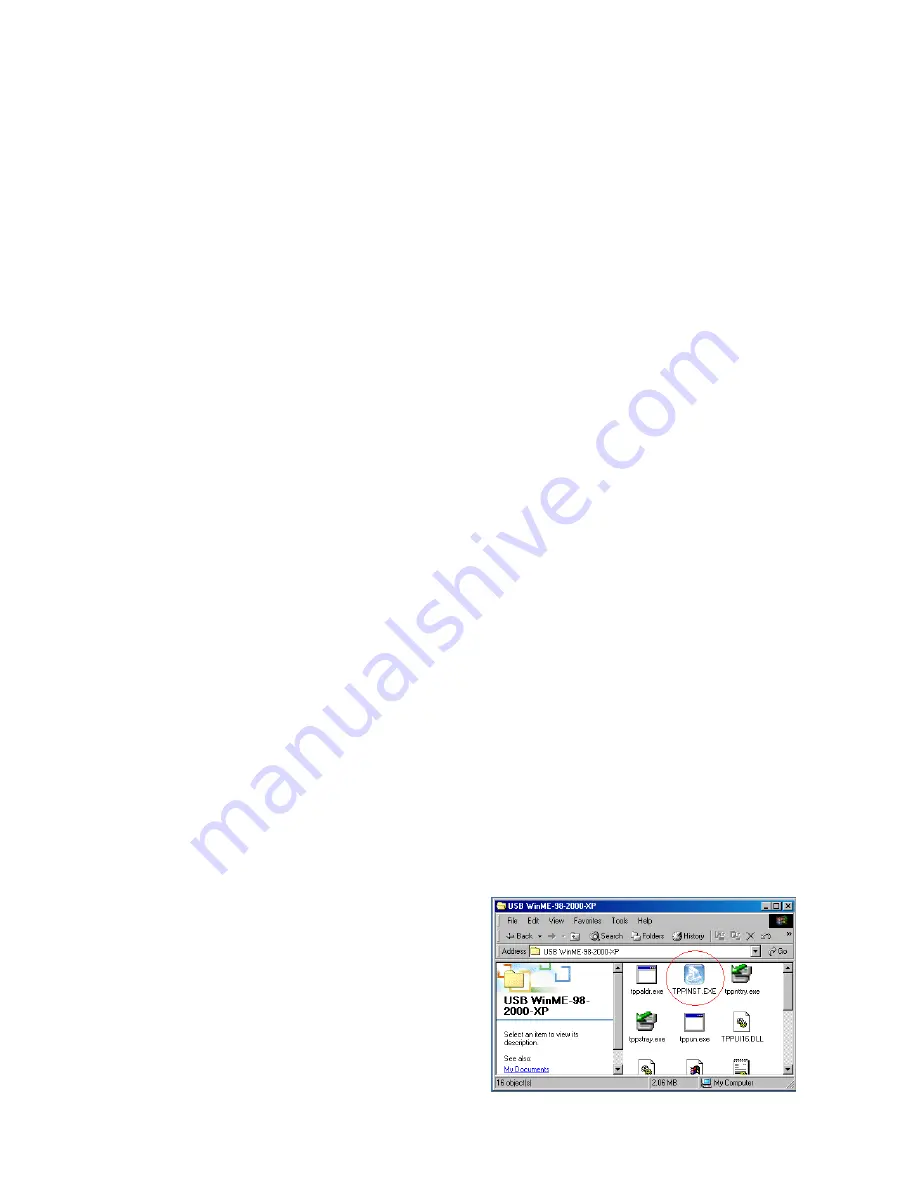
Connecting the Kanguru DataBank
1.)
Boot-up your computer and make sure the USB / USB2.0
port device driver has been installed and is available in operating system.
2.)
Plug the USB2.0 cable into the USB2.0 Port of computer
.
3.)
Plug the AC power cord to the inlet of your Kanguru DataBank and
power on the DataBank. Your Kanguru DataBank will be ready to use.
4.)
Follow the Software Installation as seen below.
NOTE:
Labeling your Kanguru Disks
One of features of the Kanguru DataBank is that the Kanguru Disks are hot swappable. This feature allows you to
take any of the Kanguru Disks out while the DataBank is still operating, and replace it at a later time. When you
want to remove a disk you have to disconnect it from the OS first. We highly recommend that users label their
Kanguru Disk both internally and externally. By internally we are suggesting that you change the label of the
drive. You can change a drive’s label by going into DEVICE MANAGER, and then into DISK MANAGEMENT.
From here you can right click on the drive that you want to rename, then select PROPERTIES. This is where
you can change the name of the drive. For example, if you were using a Kanguru Disk as an email backup, you
may want to rename the drive “EMAIL.” So after renaming your drives internally you need a way to tell which
Kanguru Disks are which. For this we suggest labeling the Kanguru Disks separately with the labels that are
provided with the DataBank.
This labeling system is very important for Kanguru Disk management. Without both labels, drives can easily be
mistaken for one another, which could result in removing the wrong KanguruDisk from the DataBank. This
could be especially undesirable in a network environment if someone is accessing the drive which is being
removed.
4. DRIVER INSTALLATION
4.1WINDOWS 98SE
If this is the first time you are installing the Kanguru
DataBank, you have to run the TPPINST.EXE
from the Drivers CD before you connect your
Kanguru DataBank to your computer.
1. Insert your Drivers CD in your CD-ROM drive.
2. Open the folder labeled “701 Kanguru Data Bank”.
3. Next open the “Drivers” folder.
4. Followed by the “USB Drivers” folder













