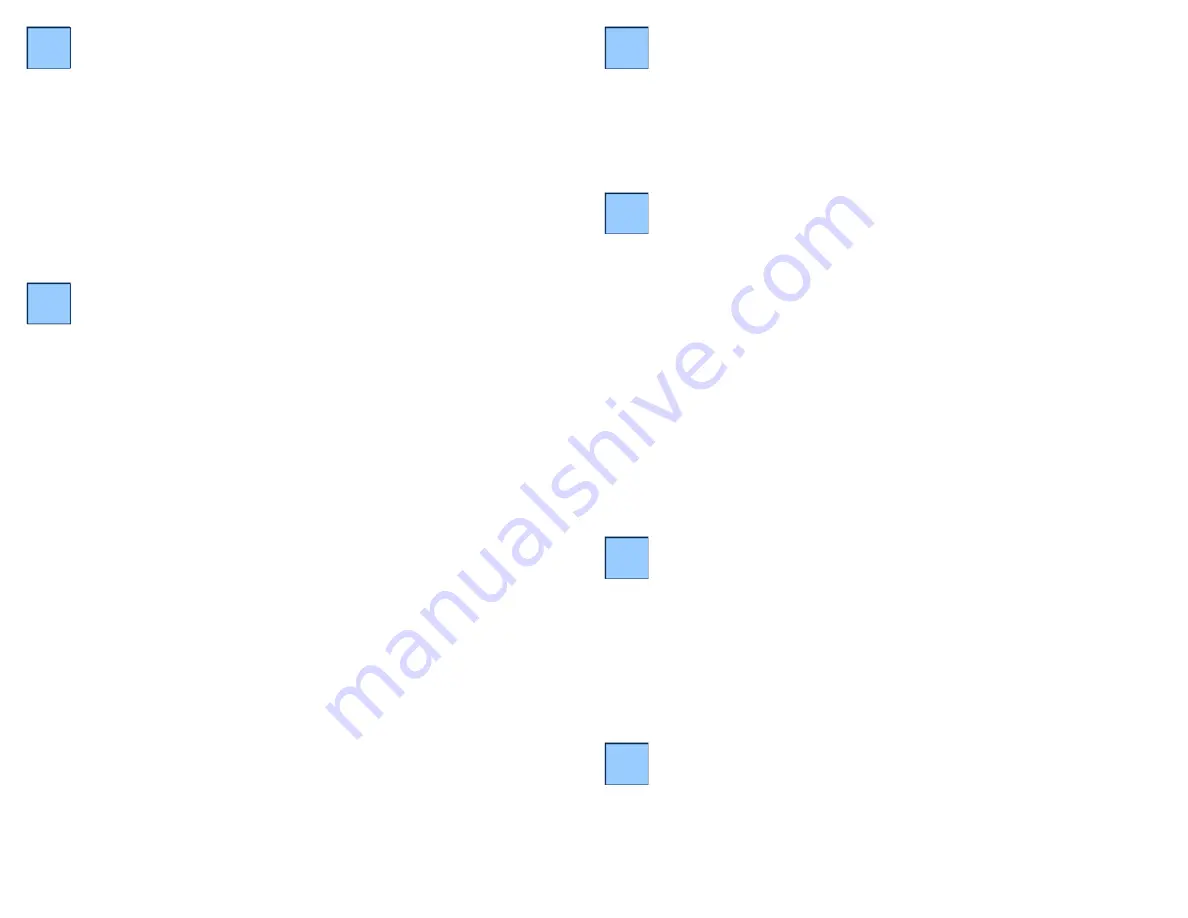
1
2
3
Setup System BIOS to Boot from USB
The host computer must be configured to boot from a USB storage device in order to run
the Virtual Defender drive. Follow these steps to configure your BIOS:
1. Turn on the host computer system.
2. Watch the screen and follow the instructions to enter the system BIOS settings. Press
the Pause key if it goes by too fast to read. You can also check the computer’s manual
for BIOS details and access information.
3. Press the designated key to enter the BIOS (usually
ESC
,
DEL
, or a function key such
as
F1
or
F2
).
4. Set the computer to enable booting from USB drives or ports.
5. Set the boot order to boot from USB prior to booting from the Hard Drive.
6. Save and exit the system BIOS and reboot.
Once your BIOS has been configured follow these steps to boot your Virtual Defender:
1. Turn off the host computer system.
2. Insert the Virtual Defender into an available USB 2.0 slot. USB 3.0 ports are not
supported.
3. Power the system on.
4. A dialog titled
Virtual Defender Authenticator
will be displayed. Enter the drive
password, and press the <
Enter
> key or click the [
Login
] button.
Note: the default password is “
password
”.
5. The first time you access your drive, the End User Licensing Agreement (EULA) will
be presented. Click the [
Accept
] button to accept the EULA.
6. A dialog will be displayed with a boot message and the system will start.
7. The Virtual Defender Runtime Environment will then boot from the secure, encrypted
partition.
The runtime environment comes preconfigured with the following components and services:
•
Google Chrome Browser:
An Internet browser, pre-configured to run in incognito
mode. The browser comes pre-configured with the following browser extensions:
Google Virtual Keyboard and Applet2Object.
•
Google Virtual Keyboard:
This extension provides the ability to enter confidential
information, such as user IDs and passwords, by clicking on the image of a keyboard.
This eliminates the ability for hardware key loggers to record user key strokes, and
protects the end user’s information.
•
Adobe Reader:
This allows the viewing of local PDF files.
•
Remmina Remote Desktop Client:
Remmina Client version 0.7.4. Kanguru does not
provide this service but can direct you to third party who does-
http://remmina.sourceforge.net/
•
Gnome Network Manager:
Gnome Network Manager is version 8.4 with Network
Manager PPTP Version 8.1. Kanguru does not provide this service but can direct you
to third party who does-
http://projects.gnome.org/NetworkManager/
Boot Virtual Defender Drive
Changing the Drive’s User Password
Follow these steps to change the user’s password on the Virtual Defender Drive:
1. At the Virtual Defender Authenticator screen, select the System → Change Password
menu option.
2. Fill in the Change User Password dialog and press the <
Enter
> key or click the
[
Change
] button.
4
Connecting to the Network
The drive is preconfigured to connect to wired network. For wireless networks, a warning
dialog will be presented if an access point hasn’t been selected. Perform the following to
set up a wireless network:
1. In order to select and configure a wireless network, or other network configuration,
locate and press the left mouse key on the Network icon in the upper bar of the Desktop.
2. Select and click on an available wireless network to set up the network configuration
settings and connect to the network. The network icon in the top panel will change
when you have connected to a network.
3. Once you have a network connection, click the [
Retry
] button in the Virtual Defender
Warning Message box. The box will disappear. Pressing the
Shutdown
button will
power down the system.
Note: If no networks are displayed, ensure the wireless network adaptor is enabled on
the host system. To do this, right click the network icon to see if wireless is enabled. On
some systems there is physical switch that can be used to turn on and off the wireless
radio. Make sure this switch is turned to the “on” position.
5
Shutting Down the System
In order to shut down the system, press the
Shutdown
button in the top right panel of the
screen. This will turn off the entire computer.
6
Using the Secure Browser
The Virtual Defender includes a secure Google Chrome browser that is run in Incognito
mode, so that no data is stored between sessions. To launch the browser, click the browser
icon in the top left corner or on the desktop. Once the browser is launched, the user may
change the home page by selecting the wrench icon in the top right corner of the browser
and then select Preferences. A dialog box will appear which will allow customization of the
browser. Regularly accessed web sites may be bookmarked by clicking the star icon and fill
in Bookmark dialog box.


