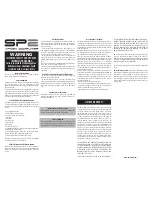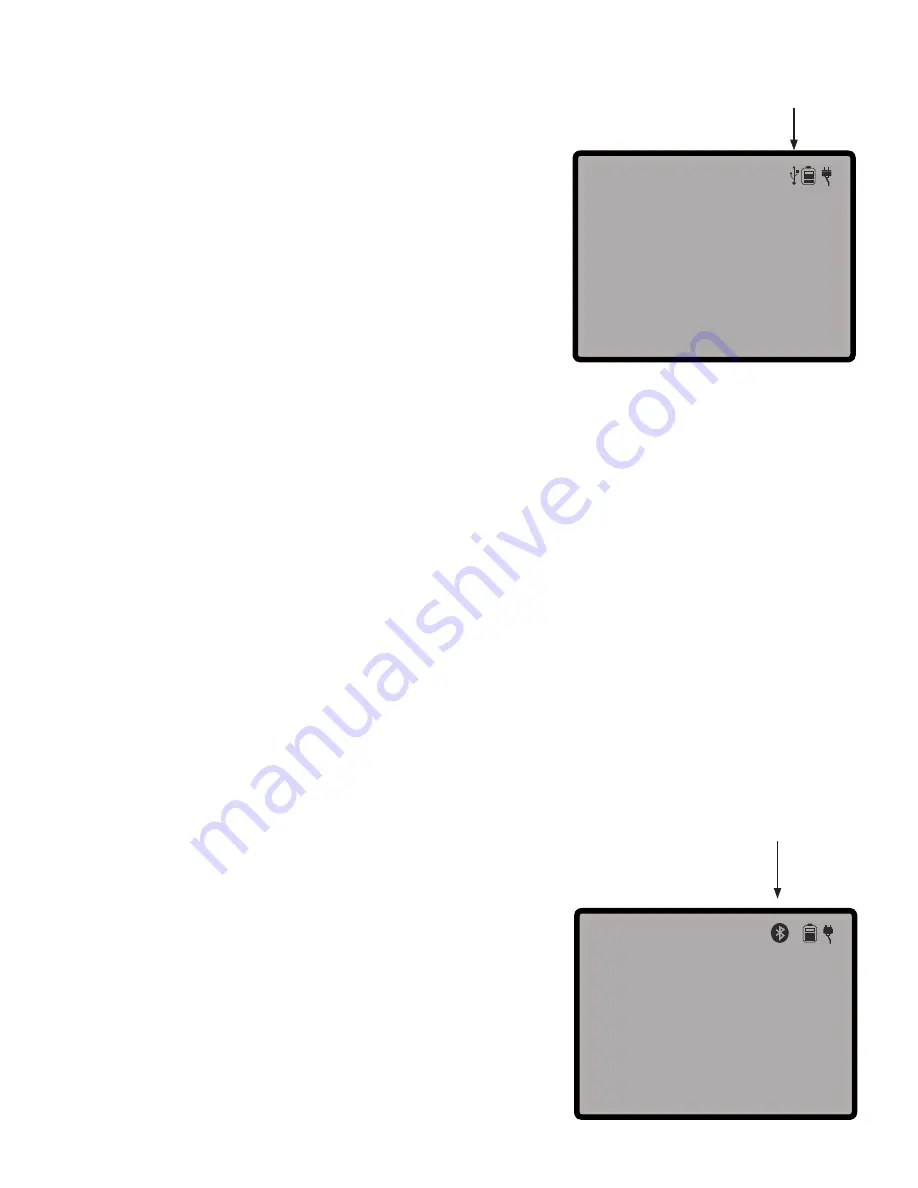
13
KFMANUAL 0317
KAM CONTROLS, INC.
BLUETOOTH
®
DATA RETRIEVAL
On your computer the KF unit will appear as a
BlueTooth
®
device named with its KF serial number.
Once connected, the BlueTooth
®
icon will appear in
the upper right hand corner of the printer menu.
Open the KAM
®
KF Windows
®
program.
There are two options for data access: Download via
BlueTooth
®
and Download from Files.
Click on Download via BlueTooth, and follow steps
10-12 above.
Remove the drive and plug into a PC. The files will be located in the folder “KAM” with
extension *.KFF and can be downloaded to a desktop or accessed directly from the USB.
Open the KAM
®
KF Windows
®
program on your computer.
There are two options for data access: Download via BlueTooth
®
and Download from Files.
Click on Download from Files.
A dialog window for saving the file will appear. Type in the desired name for the output file in
the format “<Filename>.xls” and hit save. Example “August titrations.xls.”
A window will open with all the sample files listed. Select all the *.KFF files from the drive and
click open.
The MS Excel (*.xls) file will be created at the specified location.
4. OPERATION continued
7.
8.
9.
10.
11.
12.
6.
1.
2.
3.
4.
USB DATA RETRIEVAL
1.
2.
3.
4.
5.
Ensure that the USB drive is formatted FAT32.
Press the MENU key on the keypad to return to
main menu.
Plug the USB drive into the Karl Fischer (USB port
is on the back panel near to the power jack).
If properly connected, a USB icon will blink on the
main menu, indicating that files are transferring.
Once transfer is complete, the USB icon will turn
steady.
MENU
Start Titration
Sample Size
Titration Mode
Reagent Life
Date & Time
Saved Samples
Language
English
78
Aug15
98%
ml
1.0
09:21
USB icon
BlueTooth
®
MENU
Start Titration
Sample Size
Titration Mode
Reagent Life
Date & Time
Saved Samples
Language
English
78
Aug15
98%
ml
1.0
09:21