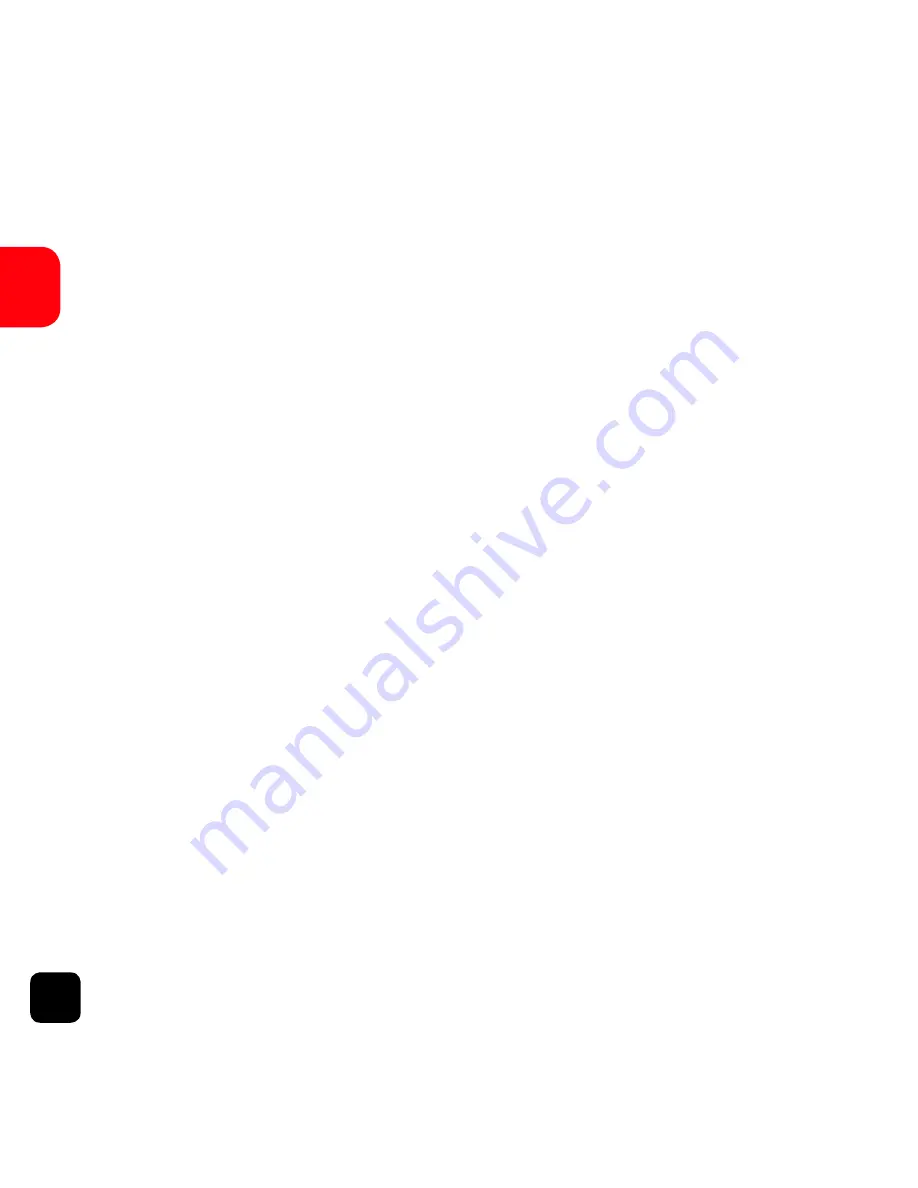
18
EN
• 2 Min – In this mode, the X150 will generate a new file
every 2 minutes.
• 5 Min - In this mode, the X150 will generate a new file
every
• 10 Min - In this mode, the X150 will generate a new file
every 10 minutes.
White Balance
The default setting is Auto. If you switch Auto OFF,
remember to adjust when lighting conditions change.
The following pre-set modes are also available:
Daylight, Cloudy, Tungsten, Fluor (fluoroscent).
Microphone
SELECT ON to record audio, SELECT OFF for video only.
Date Stamp
• Off: Turn off the date stamp display on footage.
• Date: Display date on footage.
• Date & Time: Display date & time on footage.
NOTE: This
feature is not available when the resolution is set to 2.7K.






























