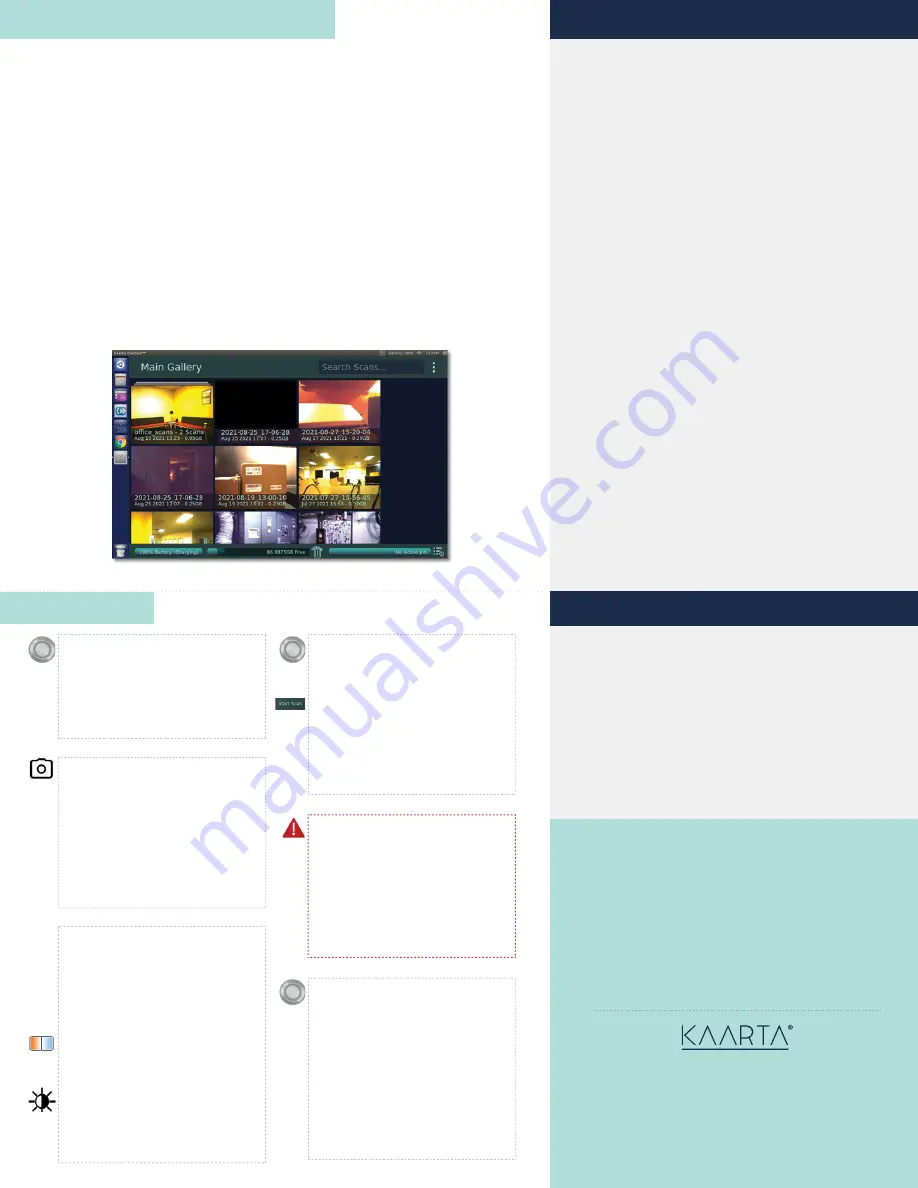
BEFORE YOU BEGIN MAPPING
Charge Contour’s Battery
Begin by charging the battery with the AC charger while you get familiar with Contour
operations. It takes approximately
one hour
to fully charge the scanner. The time to
recharge will be longer if Contour is powered on, or Contour is performing built in
processing.
1.
MAPPING
Press and hold the
Power On/O
ff
button on the left side of Contour, until you see the
button illuminate blue indicating power has been turned on. Contour takes about a minute
to fully boot up and be ready for scanning.
When the device boots, the Contour User Interface (UI) automatically opens.
After booting up, the LED around the
Scan Start/Stop
button will
fl
ash green once when
the system is ready to scan. The UI opens to the Main Gallery screen where scans are
displayed when generated.
2.
Power Up Contour
BATTERY USAGE
Initiate scanning by pushing the
Scan Start/Stop
button, located
above and to the right of the
screen.
Begin a New Scan
To stop scanning, click the
Scan
Start/Stop
button once.
Contour saves the point cloud into
a binary.ply format. Once the scan
is saved, the Scan Details screen
opens. You can open your scan
immediately from here.
Take a Cover Picture
You will see a few scanning options
that can be adjusted for the scan
(default values can be set in the
system settings).
Use the Color Adjustment slider to
modify the color settings for the
cover photo.
Set the camera exposure to
automatic or lock the exposure to
its current state for the cover
photo.
Adjust Scanning Options
Press the
Scan Start/Stop
button
again or press the
Start Scan
button in the upper right corner of
the UI to initiate lidar point
collection to build the initial
reference frame for your scan.
Start Scanning
During normal scanning operation, a new battery will provide
between
1.0
and
1.5 hours
of usage. This does not include
post-processing on Contour, which requires more power than
normal scanning operations. If your Contour is not scanning for
the average 1.0 and 1.5 hours, please view some of the known
issues below or contact Kaarta to discuss the issue.
AUTOMATIC SHUT-OFF
QUESTIONS?
For more information visit our website:
For Contour support email:
To e
ff
ect warranty, register Contour at:
www.kaarta.com
www.kaarta.com/register
QS-CNTR-001-0222
Click the
Scan Photo
button on the
right side of the display to create a
cover photo for your scan. This will
help visually identify the scan in the
Main Gallery. You can also rename
the scan or add notes from this
screen.
Hold the device relatively still at the
beginning of your scan until you
see the point cloud display on the
LCD. This gives the best reference
before moving Contour to start
adding points to the 3D model.
Keep Contour Stationary
Stop Scanning
5001 Baum Boulevard Suite 430
Pittsburgh, PA 15213 USA
©Kaarta 2022. All Rights Reserved. Kaarta, the Kaarta logo, Kaarta
Cloud, Kaarta Contour and Stencil are registered trademarks of
Kaarta, Inc.
Contour has a built-in uninterruptible power supply (UPS) that
senses when the internal battery is approaching 0% and
automatically shuts down. Contour warns you when the battery
is at 35% so that you can mindfully stop a scan, power o
ff
Contour, and start charging the device.
After an automatic shut-o
ff
, the battery could be drained below
the voltage necessary to power the UPS.
In this case, Contour
will not power on.
If this occurs, use the supplied external
trickle charger to charge the battery back above the minimum
UPS voltage. Contact Kaarta to assist with trickle charging.
BEST PRACTICES
Plug Contour into its
AC Charger
when performing
post-processing on a scan.
Contour’s
Power On/O
ff
button on the left side of the
unit is intended to be the only means by which the
device is powered on and o
ff
.
Even though the device is
running a fully operational installation of Ubuntu OS,
the
power o
ff
functionality in the operating system should not
be used to turn Contour o
ff
.
After performing a scan and processing the data on
Contour, it is necessary to fully charge the device before
storing.
After any duration of storage, the
fi
rst action should be to
charge Contour using the provided AC adapter before
powering on the device. This will ensure that the device is
ready to operate when needed.
If Contour scans are anticipated to exceed the 1.0 to
1.5-hour threshold, you can use external power sources to
extend the scanning time of the unit.
1.
2.
3.
4.
5.
3.
4.
If you are thinking about using external DC supplies,
please contact Kaarta prior to use, as not all supplies are
compatible.


