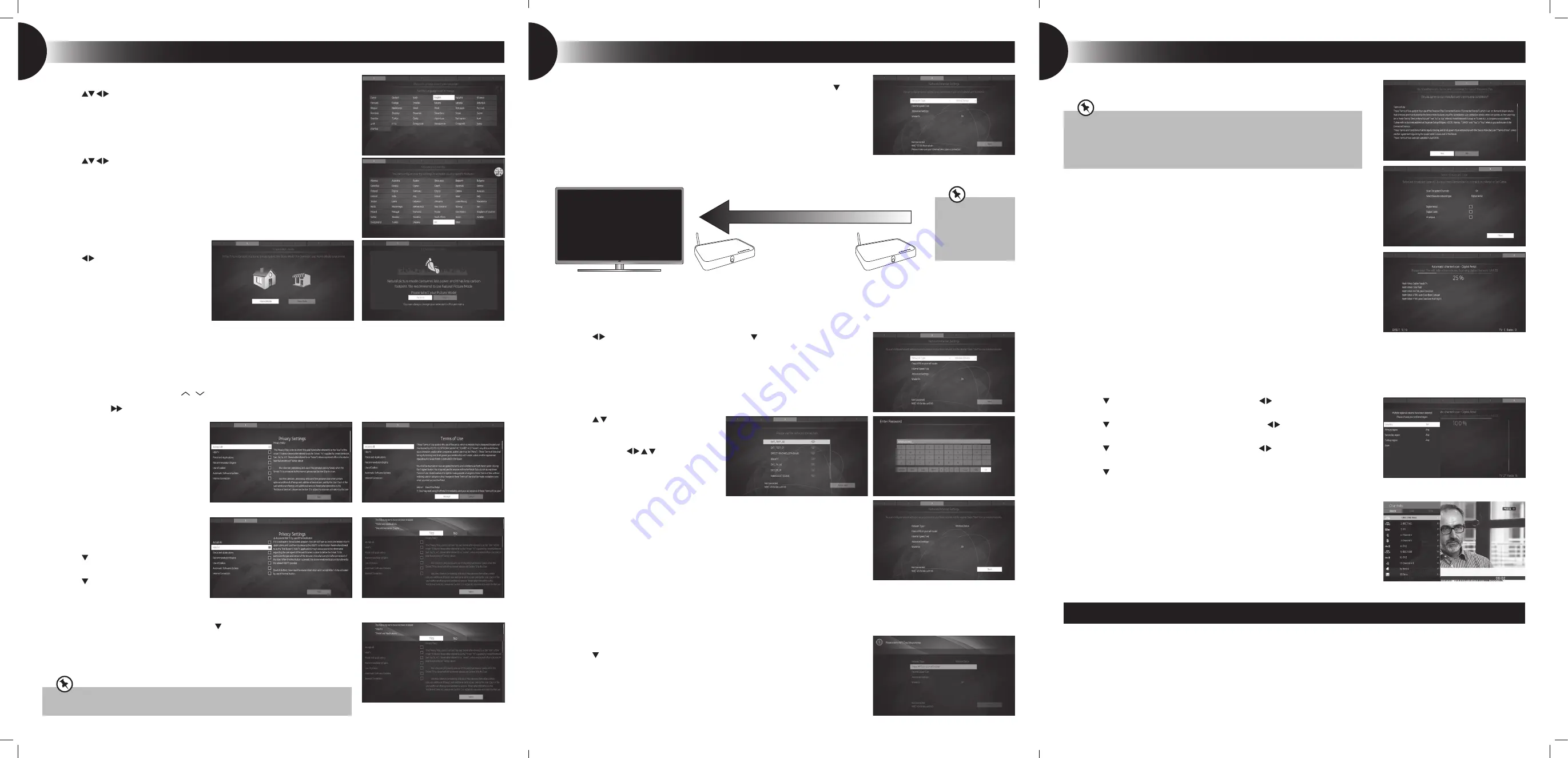
6
7
5
The first time you turn the TV on, it will go straight into the First Time Installation menu. Most of the
settings are pre-set so you can just press OK. Please ensure the aerial is plugged in.
1. Press the
buttons to highlight your LANGUAGE then press OK.
Getting Started
2. Press the
buttons to highlight your COUNTRY then press OK.
Before you are able to connect to the internet and use the smart features of your TV, you MUST make sure that some Privacy Settings are activated. This is part of
the Initial Setup process or if you skip it, you can select them later by either pressing the SMART button where you'll be directed to the Privacy Settings menu or
you can select the Privacy settings directly from Settings menu.
To use Smart functions the minimum settings that you will need to activate are Portal and Applications and Internet connection . For Red Button services you
must activate HbbTV.
By activating these settings you are allowing the TV Manufacturer to store data to help improve the performance and user experience of your TV.
Each setting has a description, if you press the P
/
button when the setting is highlighted you will be able to scroll up and down the text to read the
description. To access all the features of your Smart TV you must be connected to the internet. If you do not wish to set up your network connection you can skip
this section by pressing
, however we recommend you set up your network connection now.
To enjoy Freeview Play and Smart functionality your TV must have enabled ‘Portal and Applications’
and ‘Internet Connection’ in the Privacy Setting and then connect to the internet.
Press OK to Accept Terms of Use
Reminder of setting not selected
To Accept ALL (recommended)
1. To accept all the setting press the OK button.
2. The 'Terms of Use' screen will appear. Press OK to
accept the terms.
3. All of the boxed will now be ticked and NEXT will
be highlighted, press OK.
Select Individual Settings
If you don’t want to accept all the setting you can
choose to activate settings individually.
1. First make sure Accept All is deactivated.
2. Press the button to highlight your desired
setting then press OK to activate it.
3. Press the button to highlight NEXT then press
OK, a list will appear highlighting the settings that
you haven't accepted. Select YES to continue.
Choosing to Activate No Settings
1. If you don't wish to accept any of the settings press the button to highlight NEXT then press OK.
You will be informed that you haven't enabled HbbTV and Portal and Applications. Select YES and
press OK.
2. You're TV will now skip section 6 'Connecting to the Internet' and start to tuning.
You will NOT have any smart functionality once your TV has tuned in.
Connecting to the Internet - Wired, Wireless or using the WPS button
WIRED Connection
•
If you have connected your ethernet cable to the LAN socket on the back of your TV, press the
button to highlight NEXT then press OK.
WIRELESS Connection
You can connect using a wireless connection via your router.
Make sure your TV
is as close to your
router as possible,
within 5m and ideally
in the same room as
the TV
1. Press the buttons to select WIRELESS DEVICE then press the button to highlight NEXT then
press OK.
WPS Connection
Rather than having to enter your Wireless password, you can select the WPS option. This will allow you to connect to your router without a password once the WPS
button is pressed on your router.
Tuning in Your TV
Choose Region (UK only)
During tuning, your TV may have received signals from more than one transmitter. If this has occurred the Choose Region screen will be displayed. This will enable
you to select the correct regional transmission for the local news service that you require.
1. Press the button to highlight Primary region, then press the buttons to select your Primary
Region e.g. England.
2. Press the button to highlight Secondary region, then press the buttons to select your
Secondary Region e.g. London.
3. Press the button to highlight Tertiary region, then press the buttons to select your Tertiary
Region e.g. Greater London.
4. Press the button to highlight Save then press OK.
1. To make sure you activate Freeview Play select YES and press OK.
5. The Channel list will appear, press the EXIT button to remove this. Your TV is now fully tuned in and
ready to use.
3. Your TV will now start automatic channel scan. It will tune in all available TV channels.
1. Select WIRELESS DEVICE.
2. Press the button to highlight 'Press WPS on your wifi router' then press OK. Now press the WPS
button on your router and your TV will connect to your router, without the use of a password.
2. Press the buttons to select your wireless
network then press OK.
3. You now need to enter your password, a keyboard
will appear. Press the buttons to select a
letter/number/symbol and press OK to enter each
one. Once you have typed your password highlight
OK and press OK.
Need More Help?
If you need more help setting up your TV then please call:
UK: 0344 561 1234
Ireland: 1890 818 575
Lines are open 24/7
3. Select Home Mode by pressing the OK button.
4. Press the buttons to highlight your desired
picture mode. Its set to Natural as this is the most
energy efficient mode. Then press OK.
Press OK to Accept All
4. The network will now show Connected and NEXT will be highlighted press the OK button to continue.
If you View TV Through a Set Top Box
If you have attached a Set top box such as Sky/Virgin or BT via a HDMI cable then un-tick Digital
Aerial and select NEXT. This will mean your TV will not try to tune any channels in. To view your set
top box press the HOME button, scroll to SOURCE and select the HDMI socket you have attached
your set top box to.
2. To tune in your TV using the aerial connection press OK.
(QSG-LT-43C898_181218V1)
Best connection
speed
Maximum distance
5m
Wireless Router
Wireless Router
JVC 43' LED Smart 4K HDR TV LT-43C898 Quick Start.indd 4-6
18/12/2018 12:00




















