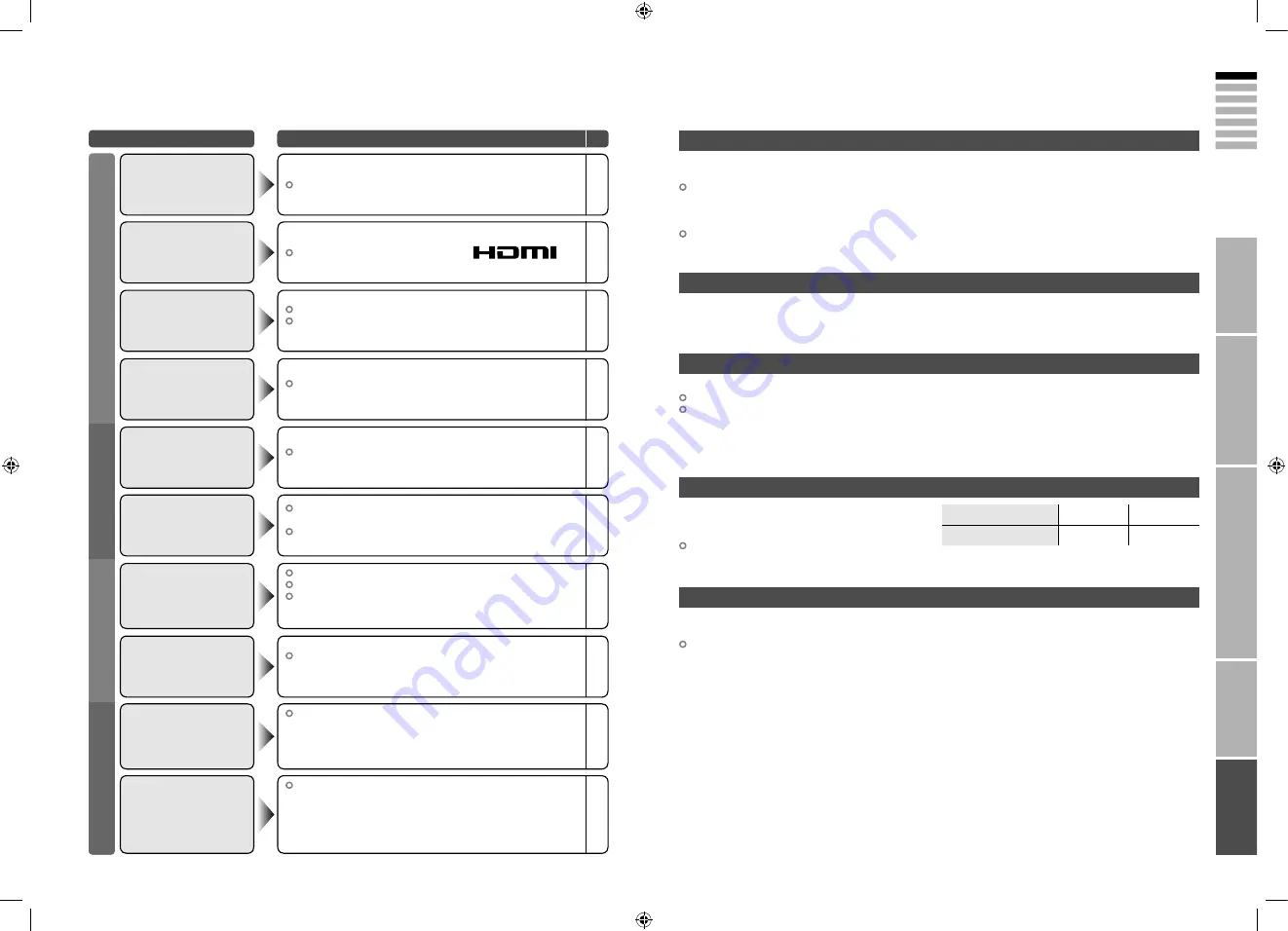
33
ENGLISH
34
IMPORT
ANT!
PREP
ARE
USE
SETTINGS
TROUBLE?
“T-V LINK” allows the TV to share information easily with a connected “T-V LINK” compatible device.
By using T-V LINK :
You can send the channel information programmed on the TV to the “T-V LINK” compatible device, so that
both the TV and the external device have the same channel settings. When connecting a new external device,
channel information is loaded into it, allowing channel setup to be completed very quickly. For more details, refer
to the external device’s manual.
You can easily record the TV programme you are viewing on a “T-V LINK” compatible device by using the
“DIRECT REC” feature. For more details, refer to the external device’s manual.
*Macintosh* computers are not supported.
(Macintosh is a registered trademark of
Apple Computer, Inc.)
If the signal doesn’t appear, check that the vertical
frequency on the PC is set to “60Hz”.
Technical information
Some cable companies transmit a signal called “ACI” which contains information that allows TV channels to be
registered automatically on your TV.
When an ACI signal is received, “ACI Start / ACI Skip” appears in the “Auto Program” screen.
Depending on the country selected during “Auto Program”, the receivable broadcast system differs.
UNITED KINGDOM: Receive only PAL-I.
FRANCE: Can receive SECAM-L.
To receive SECAM-L in countries other than France:
1) Change the “Country” to “France” in “Auto Program”.
2) Press the “BACK” button to return to the menu and enter the channel using “Insert” or “Manual”.
Connect a “DVI“ device to “EXT-5 (HDMI)” using “DVI-HDMI” conversion cable. Connect analogue sound output of
the DVI device to L and R terminals in EXT-4.
Set “Audio” in “HDMI Setting” to “Analogue” or “Auto”
(P. 28)
Troubleshooting
(continued)
Resolution
640 x 480 (VGA) 1024 x 768 (XGA)
Vertical frequency (Hz)
60.0
60.0
What is “T-V LINK”?
What is “ACI” (Automatic Channel Installation)?
Receivable broadcast systems
PC Signals that can be displayed
Connect “DVI” devices
Problem
Actions
page
Display
Screen
Functions
HDMI
Switch “Size” in “HDMI Setting” to “1” or “2”.
Wrong screen size
28
Use the cable marked with HDMI logo.
No picture, no sound
–
Check if the device is compliant with HDMI.
Switch “Audio” in “HDMI Setting” to “Digital” or “Auto” for
HDMI devices, or “Analogue” or “Auto” for DVI devices.
No sound
–
28
Wait a little for the signal to stabilize when switching the
signal format for an “HDMI” device.
Green and distorted
screen
–
It is not a malfunction. Some functions (dark background) in
the menu do not work depending on the situation.
Some functions do not
work
–
“EXT-4”, “EXT-5” inputs and PC mode cannot be selected in
the sub-picture.
RGB input signal of “EXT-1” and “EXT-2” are not available in
dual-picture mode.
Some inputs cannot
be selected in the
sub-picture
–
Is the “T-V LINK” compatible device connected to “EXT-2”?
Is the SCART CABLE “Fully Wired”?
Is the “T-V LINK” compatible device turned on?
After confirming all the conditions above, press “OK” button
again.
“Feature Not Available”
appears
34
34
–
Press
2
to start “ACI” again.
If you still receive the “ACI Error” after numerous tries, press
3
to cancel “ACI”.
“ACI Error” appears
–
LCD panels use fine dots (“pixels”) to display images.
While more than 99.99% of these pixels function properly,
a very small number of pixels may not light, or may light all
the time.
Please understand that this is not a malfunction.
Black or white dots
appear on the screen
–
When changing to another image after displaying a still image
for a long period of time, the shadow of the previous image
remains on the screen.
This is not a malfunction, it is known as “temporary image
retention”, a phenomenon that is unique to LCD panels. The
shadow will disappear after some time.
The shadow of a
different image is seen
on the screen.
–


































