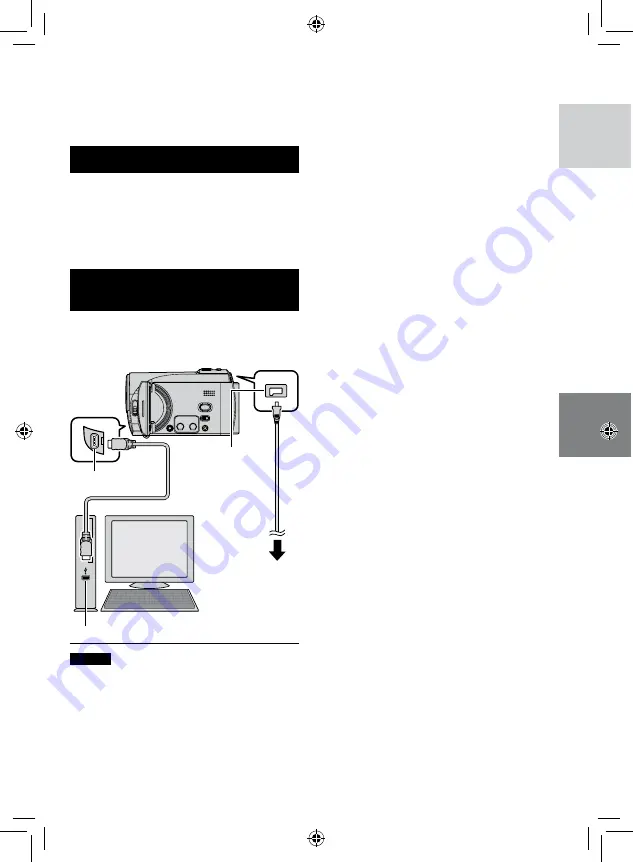
ENGLISH
You can back up camcorder files onto your
computer.
System Requirements
Hardware:
Macintosh must be standard equipped with
USB 2.0 port
OS:
Mac OS X (v10.3.9, v10.4.2 to v10.4.11,
v10.5.1 to v10.5.2)
Connecting the Camcorder to the
Macintosh
Preparation:
Close the LCD monitor to turn off the
camcorder.
NOTES
•
Never disconnect the USB cable while the
access/charge lamp on the camcorder lights
or blinks.
•
Do not turn off the camcorder when
the USB cable is connected, to prevent
malfunctions of the PC.
•
Connect the camcorder directly to the
computer, not through a hub.
•
Do not use an extension USB cable.
•
When you copy files from the computer
to the SD card on the camcorder, do not
include any other files than those recorded
with the camcorder.
•
Do not delete, move, or rename the files and
folders in the camcorder from the computer.
•
It is recommended to use the AC Adapter
as the power supply instead of the battery
pack.
L
When you have finished operation
Always follow the procedures below when
disconnecting the camcorder, or turning
the power of the camcorder/computer off.
Failing to do so may cause damage to the
camcorder and computer.
1) Drag & drop the SD card icon on the
desktop into the [Trash] icon.
If the confirmation message appears,
click [OK].
2) Confirm that the access/charge lamp on
the camcorder does not light or blink.
If the access/charge lamp lights or
blinks, wait until it is turned off before
proceeding.
3) Disconnect the USB cable.
4) Turn off the camcorder and computer.
File Backup on a Macintosh
®
DC Jack
USB Jack
AC Adapter
To AC Outlet
USB Cable
USB Port












































