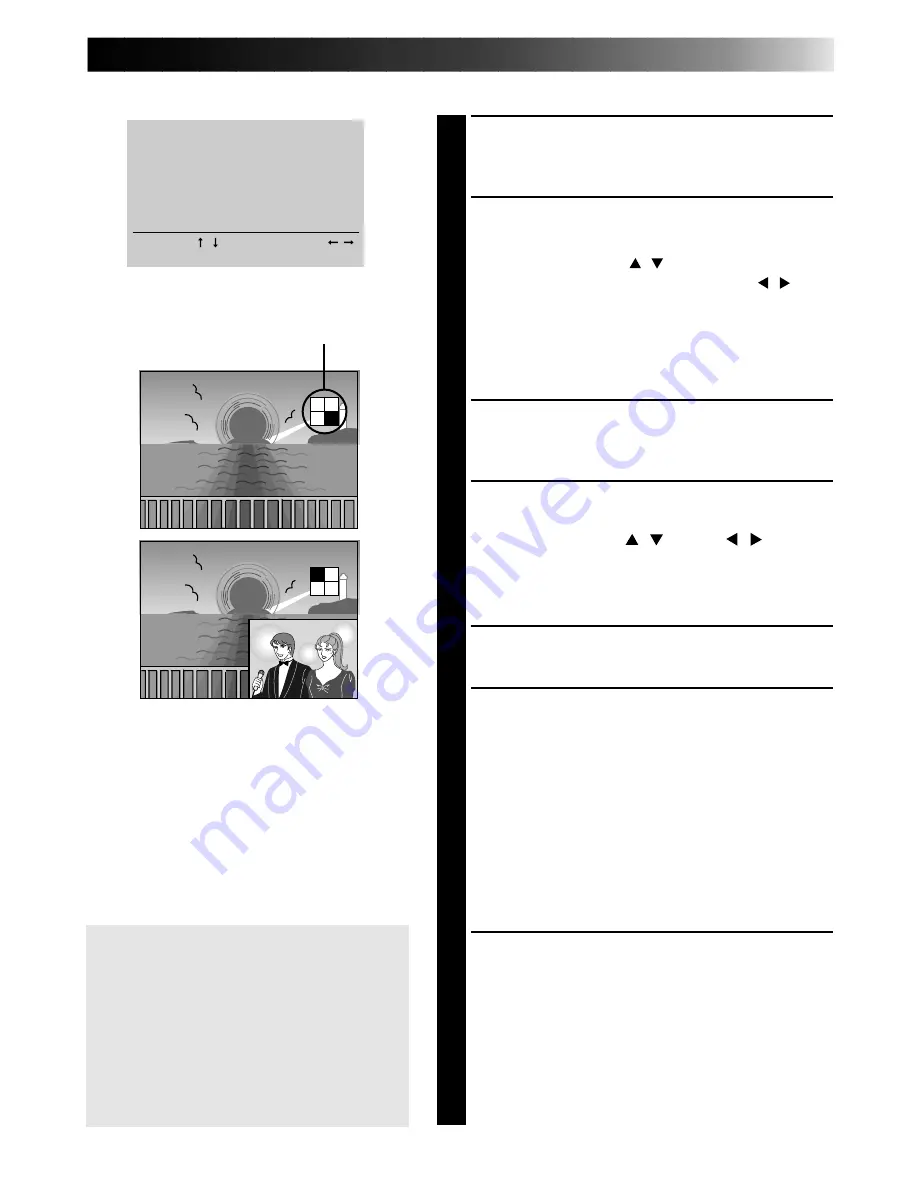
29
Store the sub scene
5
PRESS FORMAT
•FORMAT SELECT MENU appears on the
monitor.
6
SELECT 4 OR 16 ON MULTI AND
SELECT SELECTED PIX ON CONTENT
Press cursor buttons
/
to place the pointer
Z
on items and press cursor buttons
/
to
change the options.
•With 4 selected on MULTI, the size of the
sub scene will be 1/4 of the main scene area.
With 16 selected on MULTI, it will be 1/16 of
the main scene area.
7
PRESS OK
•FORMAT SELECT MENU disappears and
selection is complete.
8
SELECT THE POSITION WHERE THE
SUB SCENE IS STORED WITH CUR-
SOR BUTTONS
/
AND
/
•The stored position of the sub scene is
displayed in white in the upper righthand
corner of the screen.
9
PRESS SOURCE BUTTON
•To call up the INPUT display.
10
WHEN THE IMAGE YOU WANT TO
SELECT AS A SUB SCENE IS
REACHED, PRESS MEMORY
•The sub scene inset in the main scene is
displayed on the monitor.
•If you want to inset more than one sub
scene, repeat steps
8
through
10
.
•In order to superimpose titles and masking,
see pages 40 through 45. Title imposing or
masking is done across the entire screen, not
on each image separately.
11
PRESS PRINT
•Print Lamp blinks, indicating that printing
has started.
•“Now printing!!” appears on screen during
printing.
•When the printed sheets are delivered to the
output tray and “Now printing!!” disappears,
printing is complete. Do not leave more
than 25 printed sheets stacked on the tray.
FORMAT SELECT MENU
LAYOUT
: HORIZONTAL
MULTI
: 4
Z
CONTENT : SELECTED PIX
SELECT [ / ]
SET [ / ]
OK [OK]
QUIT [FORMAT]
Position of the sub scene to
be stored displayed on screen
FRAME STABILIZER
If MEMORY display is not stable,
press F.STABILIZER button to call up
“F.STABILIZER ON” on TV screen.
If you store the wrong main scene ....
redo the procedure from step
1
.
If you store the wrong sub scene ....
redo the procedure from step
8
to
10
.
Содержание GV-PT2
Страница 50: ...50 MEMO ...
















































