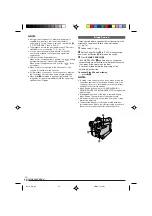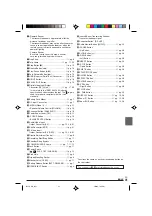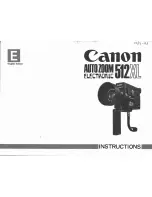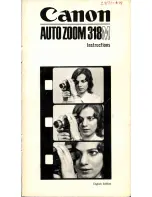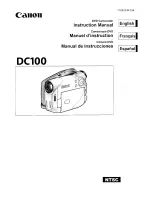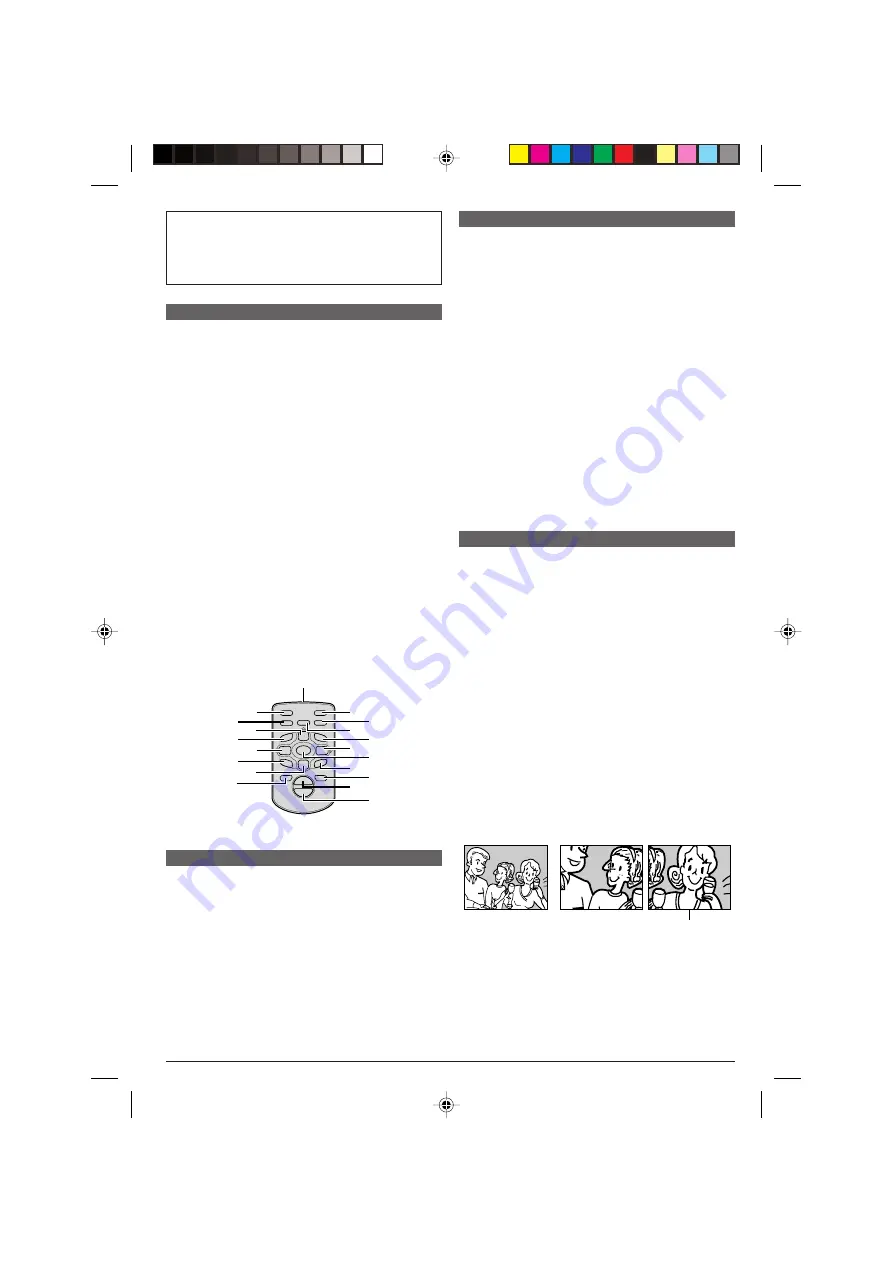
EN
28
USING THE REMOTE CONTROL UNIT
Slow-Motion Playback
To allow slow-speed search in either direction during
tape playback.
1
To change from normal to Slow-Motion Playback,
press
SLOW
(
9
)
Y
or (
0
)
f
more than approx. 2
seconds. After approx. 5 minutes (approx. 20 seconds
with an 80-minute cassette) in Slow Rewind or approx.
5 minutes in Slow Forward, normal playback resumes.
䡲
To stop Slow-Motion Playback, press
PLAY
(
4
)
h
.
NOTES:
●
You can also engage Slow-Motion Playback from Still
Playback by pressing
SLOW
Y
f
more than approx.
2 seconds.
●
During Slow-Motion Playback, due to digital image
processing, the picture may take on a mosaic effect.
●
After
SLOW
(
9
)
Y
or (
0
)
f
is pressed and held, the still
image may be displayed for a few seconds, followed by a
blue screen for a few seconds. This is not a malfunction.
●
There may be a small margin between the slow-motion
playback start point you chose and the actual start point
for Slow-Motion Playback.
●
During Slow-Motion Playback, there will be disturbances
in video and the picture may seem unstable, especially
with steady images. This is not a malfunction.
●
During Slow-Motion Playback, press
PAUSE
(
6
)
T
to
pause playback.
Playback Special Effects
To allow you to add creative effects to the playback
image.
1
To start playback, press
PLAY
(
4
)
h
.
2
Point the remote control at the camcorder’s remote
sensor and press
EFFECT
d
. The PLAYBACK
EFFECT Select Menu appears.
3
Move the highlight bar to the desired effect by
pressing
EFFECT
d
. The selected function is activated
and after 2 seconds the menu disappears.
䡲
To deactivate the selected effect, press
ON/OFF
s
on the remote control. Pressing it again re-activates
the selected effect.
䡲
To change the selected effect, repeat from step
2
above.
NOTE:
The effects that can be used during playback are Classic
Film, Monotone, Sepia and Strobe. The effects work the
same in playback as they did in recording. Refer to page 16
for more information.
Playback Zoom
To magnify the recorded image up to 50X at any time
during playback.
1
Press
PLAY
(
4
)
h
to find the scene of interest.
2
Press the Zoom Button
T
l
or
W
;
on the remote
control. Make sure the remote control is pointed at the
camcorder's remote sensor. Pressing
T
l
zooms in.
3
You can move the image on screen around to find a
particular portion of the picture. While holding down
SHIFT
P
, press
*
(
Left
)
U
,
T
(
Right
)
g
,
^
(
Up
)
T
and
&
(
Down
)
O
.
䡲
To end zoom, press and hold
W
;
until magnification
returns to normal. Or, press
STOP
(
5
)
O
and then
press
PLAY
(
4
)
h
.
NOTES:
●
Zoom can also be used during slow-motion and still
playback.
●
Due to ditital image processing, the quality of the image
may suffer.
Make sure “REMOTE” in the SYSTEM Menu is set
to “ON” (
墌
pg. 23) and the remote control is
pointed at the remote sensor
1
. The transmitted
beam’s approximate effective distance for indoor
use is 5m.
Press T
l
Normal playback
To move image, press
T
(Right)
g
while keeping
SHIFT
P
held down.
Frame-By-Frame Playback
To allow frame-by-frame search during tape playback.
1
To change from normal to Frame-By-Frame
Playback, press
SLOW
(
0
)
f
repeatedly for forward or
SLOW
(
9
)
Y
repeatedly for reverse. Each time it is
pressed, the frame is played back.
NOTE:
You can also engage Frame-By-Frame Playback from Still
Playback by pressing
SLOW
(
9
)
Y
or (
0
)
f
repeatedly.
9
0
2
3
4
6
w
e
5
T
W
W
E
U
R
I
Y
k
g
f
T
O
P
d
s
j
l
;
a
h
D51A_EN_04
3/6/03, 7:42 PM
28