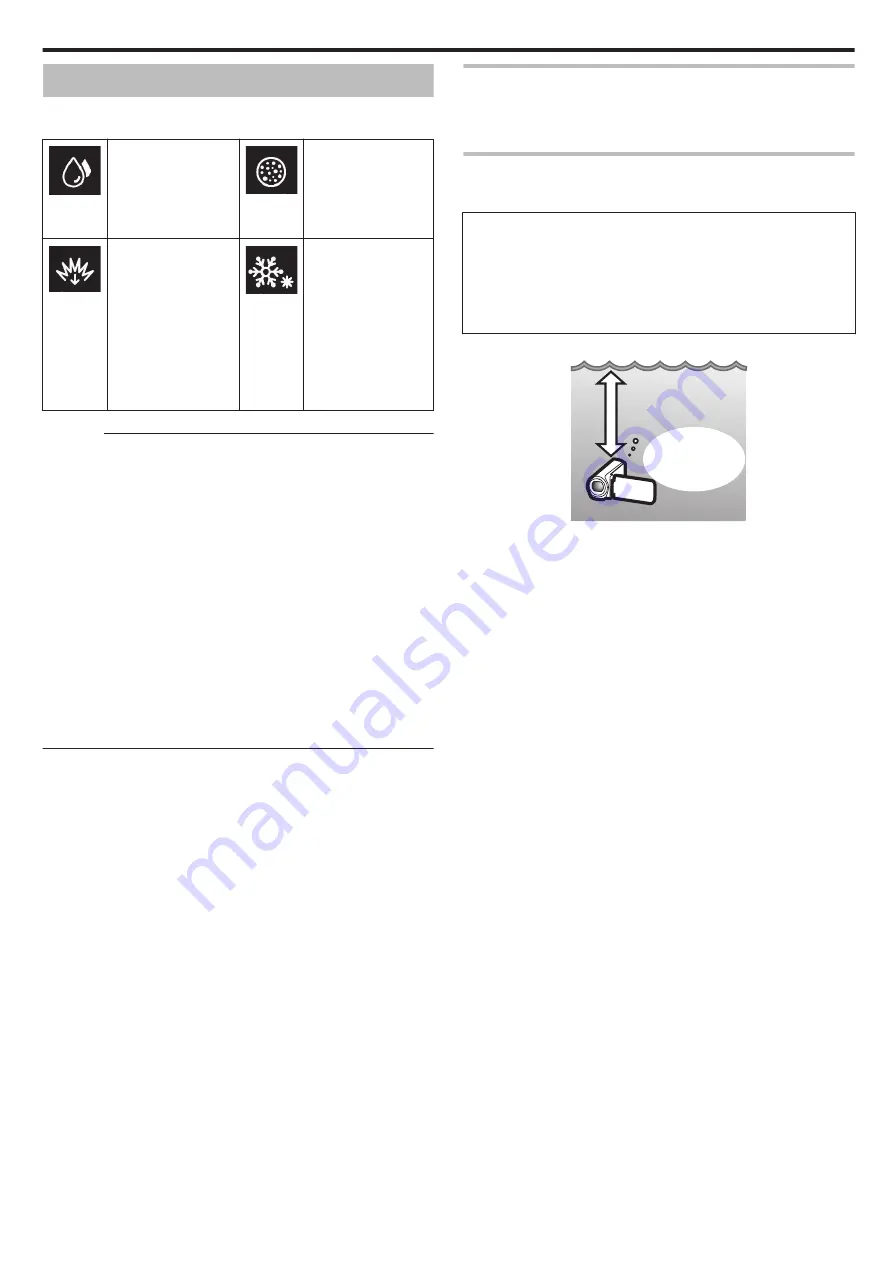
Quad Proof
This unit is equipped with Waterproof, Dust-proof, Drop-proof and Freeze-
proof features.
.
Waterproof:
Equivalent to IEC
Standard publication
529 IPX8 and IPX6 (30
minutes at depths up to
5 m)
.
Dust-proof: Equivalent
to IEC Standard
publication 529 IP5X
.
Drop-proof: This
camera clears
company testing
compliant with MIL-
STD-810F Method;
516.5
Shock: Dropping onto
plywood 3 cm thick
from a height of 1.5 m
.
Freeze-proof:
Allowable operating
temperatures: −10°C
to +40°C
Note: Temperatures
between −10°C and
0°C temporarily lower
battery performance,
reducing the time
available for
recording.
Caution :
0
There is no guarantee that there will be no damages when the unit is used
within the above-mentioned limits.
Scratches and dent caused by the impact if the unit is dropped, or other
changes in appearance are not included in the warranty.
0
Malfunction due to mishandling will void the warranty.
0
Before use in water, be sure to read and understand the “Before Using
Underwater or under Low Temperature” (
0
Close the terminal cover firmly until it clicks and confirm that the red sign
completely goes off.
0
Make sure that there is no damage to and no foreign material adhered to
the packing inside the cover.
0
Use within a water depth of 5 m and a duration of 30 minutes.
0
The waterproof performance cannot be guaranteed if the camcorder is
subject to impact such as dropping.
0
Do not jump or dive into water holding the camcorder.
0
Do not use the camcorder in strong water flows such as in rapids or under
waterfalls. The strong water pressure may impair the waterproof
performance.
0
Do not immerse into hot spring, or hot water above 40°C.
Before Using Underwater or under Low Temperature
“Cautions on Using Underwater” (
“Cautions on Using under Low Temperature” (
Cautions on Using Underwater
Please take note of the followings when using this unit near water or
underwater.
0
Ensure that the cover is closed tightly.
“Opening the Terminal Cover (SD Card Cover)” (
0
Ensure that the terminal cover and the gray waterproof seal are not
damaged and that there are no foreign materials (such as hair, lint, sand
or dust) adhered on the cover.
0
Stop using the unit underwater if there are damages to the cover, etc.
and consult your JVC dealer or the nearest service center.
0
Use within a water depth of 5 m and a duration of 30 minutes.
.
Within Duration
of 30 Minutes
Within Water
Depth of 5 m
0
Do not open/close the cover or insert/remove an SD card or any cables
while using underwater or on the beach, or if your hands contain water
droplets or sands. Doing so may cause water to enter into the camera or
malfunction.
0
Do not subject the camera to high pressure or vibration resulted from swift
current, waterfall or diving into water.
0
The waterproof performance is not guaranteed if the camera is dropped
or subjected to other impact shock. If the camera has been subjected to
impact shock, consult your nearest service center.
0
While shooting underwater, noise generated inside of the camera
(zooming sounds, etc) may be picked up. This is not a malfunction.
0
Do not immerse into hot spring, or hot water above 40°C. Doing so
deteriorates waterproof performance.
0
Keep away from hands with sun oil or sun screen. Doing so may cause
discoloration or deterioration of material.
0
The accessories are not waterproof.
0
Do not use the lens filter or conversion lens underwater or at locations
where there is water.
0
Wi-Fi function is not available underwater.
Getting Started
7
Содержание Everio R GZ-RX601
Страница 1: ...CAMCORDER C6B7_RX605_EU_EN Detailed User Guide GZ RX605 GZ RX601 ...
Страница 80: ...Windows 7 1 Click the start button 2 Right click Computer 3 Click Properties Copying 80 ...
Страница 108: ...6 Operate from a smartphone 0 How to operate from a smartphone Using Smartphone Applications A p 114 Using Wi Fi 108 ...
Страница 179: ...0318TOH SW MT C6B 2018 JVC KENWOOD corporation ...








































