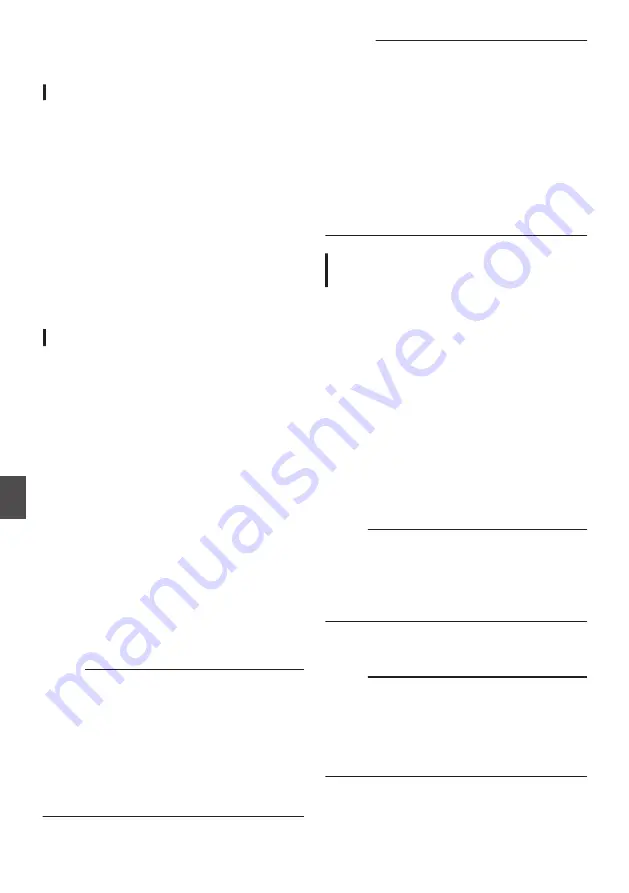
Preparing Network
Connection
Operating Environment
Operation has been verified for the following
environments.
Computer
0
OS: Windows 7
Web browser: Internet Explorer 11
0
OS: Windows 10
Web browser: Chrome
0
OS: macOS 10.13
Web browser: Safari 10
Smartphone/Tablet Terminal
0
OS: iOS11 (iPhone X/iPad Pro)
Web browser: Safari 11
0
OS: Android 6 (Smartphone)
Web browser: Chrome
0
OS: Android 7 (Tablet)
Web browser: Chrome
Camera Setup for Network Connection
1
Connect using the corresponding method
of connection
0
[LAN] Terminal
Connect a PC to this camera recorder directly
using a cross-over cable or via devices such
as an Ethernet hub using a LAN cable.
P186 [Connecting to Network via [LAN]
0
Built-in Wireless LAN
u
v
Attach the wireless LAN antenna if it is not
mounted.
P32 [Attaching the Wireless LAN Antennas
P188 [Connecting to Network via Built-in
0
Connect the following adapters to the
[HOST] terminal (USB)
0
Wireless LAN adapter
0
Ethernet adapter
0
Cellular adapter
P187 [Connecting to Network via
Memo :
0
Only a network connection adapter can be
connected to the [HOST] terminal (USB).
0
Connect or disconnect an adapter only after you
have turned off the power of the camera
recorder.
0
You can find the latest information on the
compatible adapters at the product page of our
website.
0
Two types of network coverage (WAN and LAN)
are available for each application.
Caution :
0
When [System]
B
[Record Set]
B
[Record
Format]
B
[System] is configured to “High-
Speed”
2
, network cannot be used via
wireless LAN
u
v
or the [HOST] terminal
(USB). Configure as follows in this case.
0
Set [Network]
B
[Connection Setup]
B
[USB/
Int. WLAN] to “Off”.
u
v
0
Unplug the USB network adapter
Note that camera operation will come to an
emergency stop and the power will turn off if the
above steps are not performed.
File data may be damaged if this happens while
recording is in progress.
Connecting to Network via [LAN]
Terminal
0
You can connect a device such as a smartphone,
tablet terminal, or PC directly to the camera
recorder using a cross cable to access the camera
recorder’s web functions. Alternatively, you can
also connect using an Ethernet hub.
1
Configure the connection settings with
[Wizard].
0
Select “LAN” in [Network]
B
[Connection
Setup]
B
[Wizard], and configure the settings
according to the instructions on the screen.
Perform setting for the following.
0
IP address setting (DHCP or manual)
0
IP Address
0
Subnet mask
0
Default gateway
0
DNS Server
Memo :
0
When an address is manually assigned in a NAT
environment, it is also necessary to set the
default gateway correctly besides conversion of
the address at the router’s end in order to
perform operations such as access to the
Internet from an external network via the router.
2
Setting is complete.
After setting is complete, you can access the
camera recorder via a web browser.
Memo :
0
After setting is complete, the following items will
be automatically configured.
0
The [Network]
B
[Connection Setup]
B
[Default Gateway] setting changes to “LAN”.
0
The [Network]
B
[Live Streaming]
B
[Interface] setting changes to “LAN”.
186
Preparing Network Connection
Con
nectin
g to the Network
Содержание Connected Cam GY-HC900CHE
Страница 2: ...2 ...






























