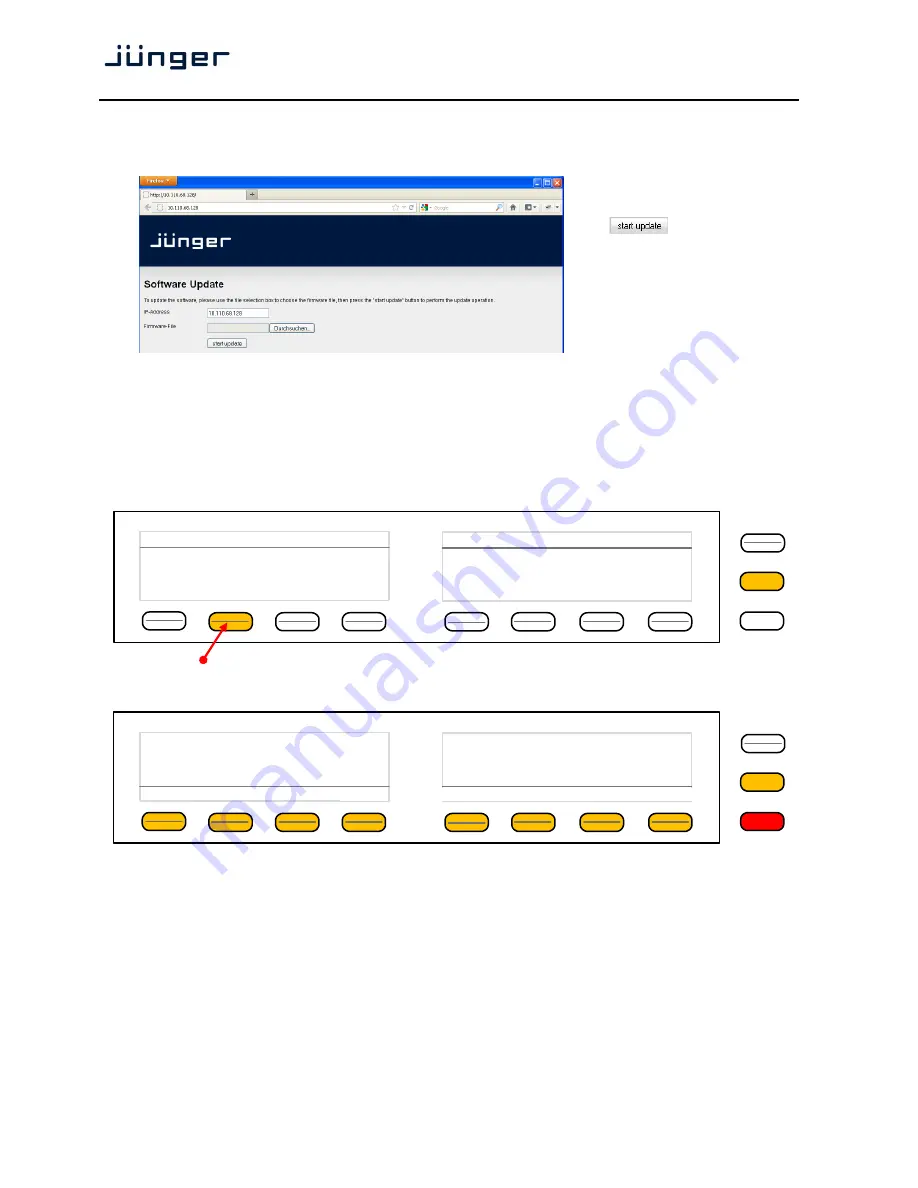
X*AP RM
1
6
Browser based set up –
firmware update of the X*AP RM
1
remote panel
You must open a browser and enter the
IP address
of the
X*AP RM
1
remote panel into the
URL
field:
You must select the respective
file and press:
After finishing the procedure
the
X*AP RM
1
remote panel will
reboot and you must manually
reconnect the device you are
about to control.
Getting started – basic
X*AP RM
1
remote panel operation
After power up and booting is finished, the
X*AP RM
1
remote panel
shows the remote units which are
"attached" to it. The display shows the respective device
"Name"
, its
IP address
and the connect
"Status"
.
Options are "connect", "can't connect" and "unknown device". In case of "connect" you may press one of the
highlighted buttons.
If you press the
<F-Key>
the
X*AP RM
1
remote panel will connect with that unit.
(The above example has just one unit attached for remote control). Now the
X*AP RM
1
remote panel
will
gather all necessary information from that unit (it may take a few seconds) and open up the
main display
:
We assume here that the
X*AP
RM
1
is controlling a
TAP
.
Because this is the
main operating display
, the
<ESC>
button lights
red
to indicate that the power up
display is directly above the
main display
. Pressing
<ESC>
returns you back to the device selection
(power up display).
MENU
ESC
Remote Panel
select device to control
„Name“
10.110.1.55
„Status“
MENU
ESC
Hotkey 1
Hotkey 2
Hotkey 3
Hotkey 4
Hotkey 5
Hotkey 6
Hotkey 7
Hotkey 8
Program 1
Program 2
-21.0
LUFS
-21.5
LUFS
EBU
S
out
















