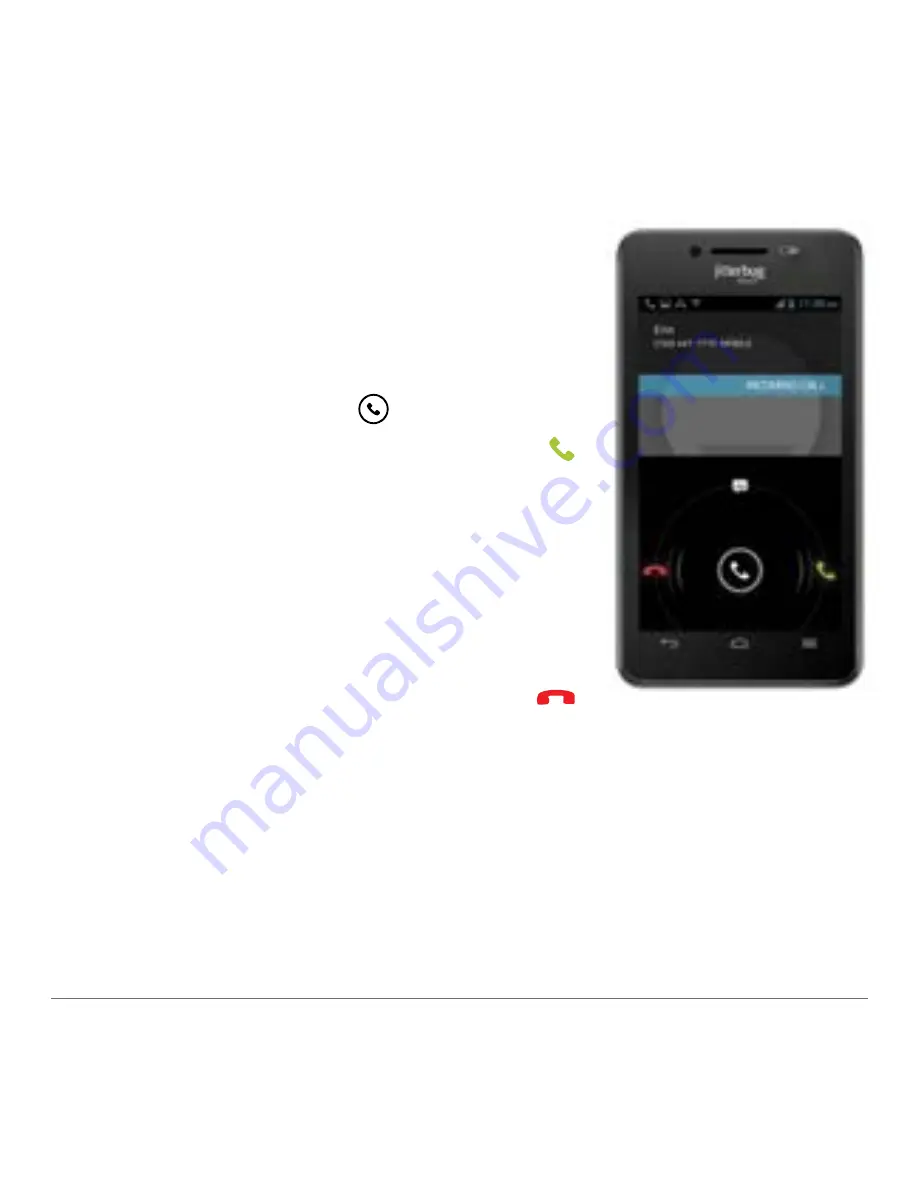
Quick Start Guide
8
Answering a Call
1.
When receiving an incoming call,
three icons appear on your screen
as shown in the image to the right.
2.
To answer a call, touch and hold the
center phone icon and drag it
toward the green phone symbol
on the right side of the screen.
Ignoring a Call
1.
To ignore a call and send the caller
straight to your voicemail, touch and
hold the center phone icon and drag
it toward the red phone symbol
on the left side of the screen.
Содержание Touch2
Страница 1: ...greatcall com HUAWEI Ascend Y300 HUAWEI M881 JBT2 QSG ...
Страница 2: ...QuickStart Guide ...
Страница 3: ......



















