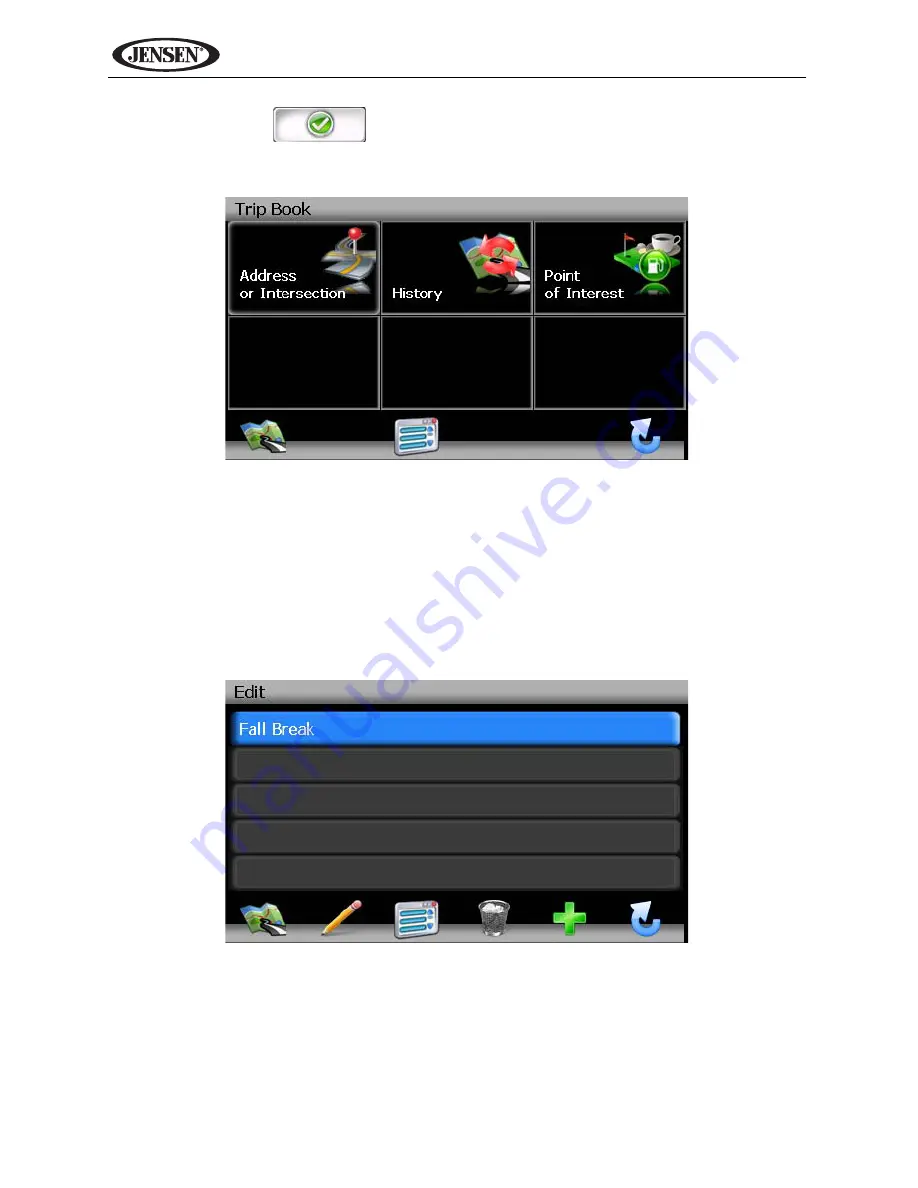
100
VM9424
•
Press the
button to save the Trip name and go to the “Trip
Book” screen.
2.
Refer to information in the section titled “Selecting a Destination” on
page 73 to locate the home or work address.
Edit Trip
1.
To edit an existing Trip press the following sequences of menu buttons:
Go
To...
>
Favorites
>
Edit Favorites
>
Trip Book
>
Edit
from the “Main
Menu”.
2.
Press to highlight the Trip you want to modify. The “Edit” screen appears.
Содержание VM9424
Страница 1: ...VM9424 Operating Instructions 160 watts peak 40W x 4 ...
Страница 5: ...vi VM9424 ...
Страница 11: ...6 VM9424 SRC NAV Press Audio VOL Mute AV N VM9424 Multimedia Rec 5 4 6 2 10 3 7 8 1 9 ...
Страница 63: ...58 VM9424 ...
Страница 118: ...113 VM9424 System Information View software version map version and copyright information ...
Страница 119: ...114 VM9424 ...
Страница 125: ......
Страница 127: ...HERE ay on ur computer mu IC DR free or P Fr e14 da tria keep our d 0 cis h f om r 6 million son 5 and 000 u OJ OC kS ...
Страница 128: ......
Страница 129: ......






























