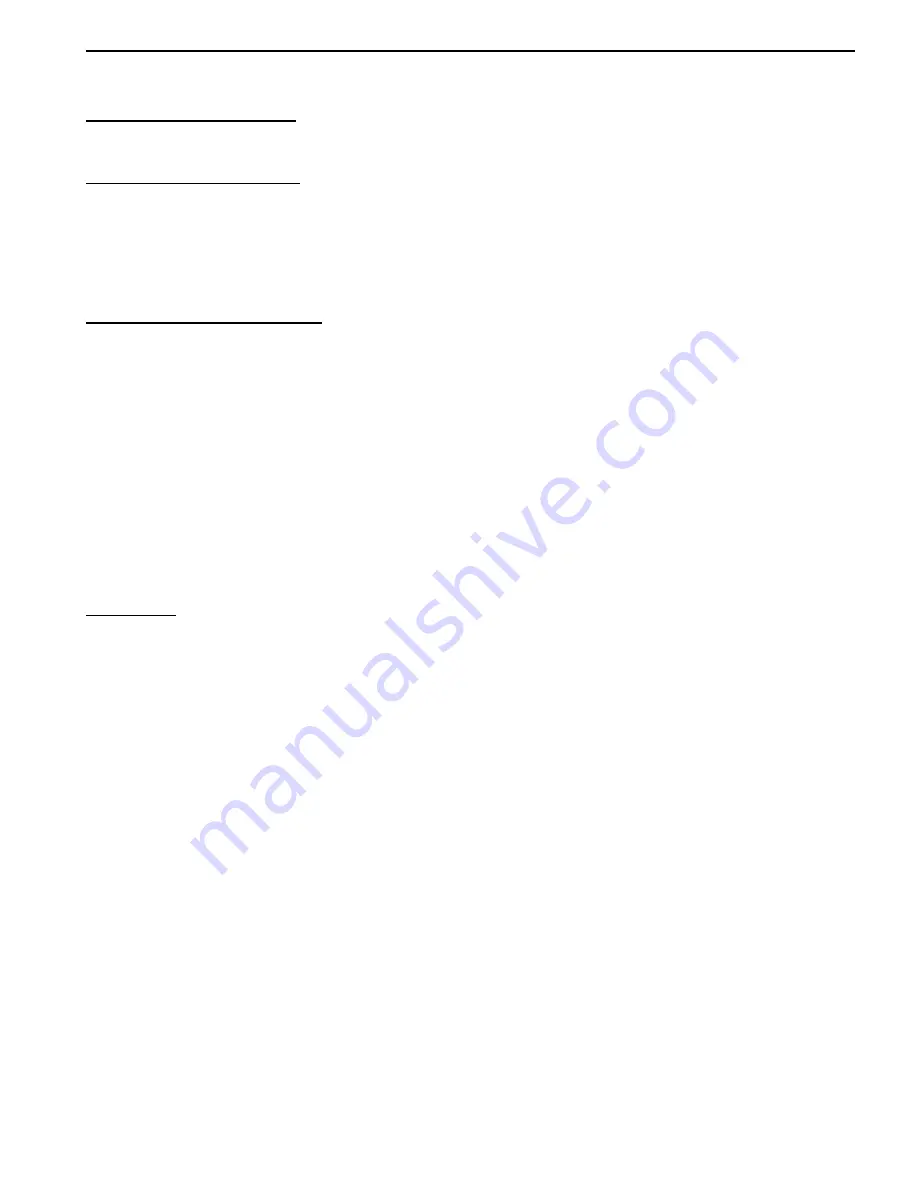
44
APPENDIX
SAFETY TIPS AND MAINTENANCE
Cleaning the camera body
Please use a soft dry cloth to clean the camera.
Cleaning the lens and LCD
1. Blow off dirt or dust with a blower or canned air.
2. Gently wipe the lens and/or LCD with a micro-fiber cloth.
3. To remove dirt or residue, moisten the cloth with lens cleaning fluid and gently wipe the lens and/or
LCD.
CAUTION:
Do not apply the fluid directly onto the lens or LCD.
Cleaning the battery contacts
As a matter of routine operation and handling, should any debris or foreign contaminant deposit itself
on the battery contacts in the camera and/or on the batteries, follow steps below to clean the battery
contacts to ensure proper electrical operation:
1. Wet the tip of a cotton bud/swab with rubbing alcohol and squeeze the excess alcohol from the
bud/swab.
2. Wipe the battery contacts inside the camera battery compartment and both ends of the batteries
lightly with the damp bud.
3. Allow the contacts to dry before placing batteries in the camera.
Caution:
1) Do not press hard during cleaning, as this will cause damage to the battery contacts.
2) Do not use water to clean the contacts, as this will increase the chance of oxidation.
3) Do not use Acetone or Nail Polish remover to clean the contacts as this may adversely affect
camera operation.
Safety Tips
Precautions for the camera
• Do not attempt to modify this camera in any way. This may cause a fire, electric shock or severe
damage to the camera.
• Do not use the flash in close proximity to people or animals.
• When taking photographs, never point the lens of the camera directly into very strong light.
• Please do not use this product in close proximity to flammable or explosive gases as this could
increase the risk of explosion.
• For safety reasons keep this product and accessories out of reach of children or animals to prevent
accidents.
• Do not swallow batteries or small camera accessories.
• Keep the camera away from water and other liquids, and never let it get wet. Do not use outdoors
when it is raining or snowing.
• Should any form of liquid enter the camera, do not use it. Switch the camera off, and then remove
the batteries. Do not continue to use the camera as this may cause a fire or electric shock.
• Do not insert or drop metallic or inflammable foreign objects into the camera through access points
e.g. card slot and battery chamber. This may cause a fire or electric shock.
• Do not operate this camera with wet hands. This could pose a risk of electric shock.
• Under the environment with electrostatic discharge, the camera may malfunction and require the
user to reset the camera.
• Under the environment with electrical fast transients (EFT), the camera may lose function and
require user to reset the camera.
• Shielded cables must be used with this unit to ensure compliance with the Class B FCC limits.
• Please avoid using the camera in high or low temperature. Operation temperature range 32ûF -
104ûF (0ûC- 40ûC).
• It is normal that the temperature of the camera body rises after being in use for a long period.
• Do not leave this camera in places subject to extremely high temperatures such as in a sealed
vehicle, direct sunlight or other places with extreme variances in temperature. Exposure to extreme




































