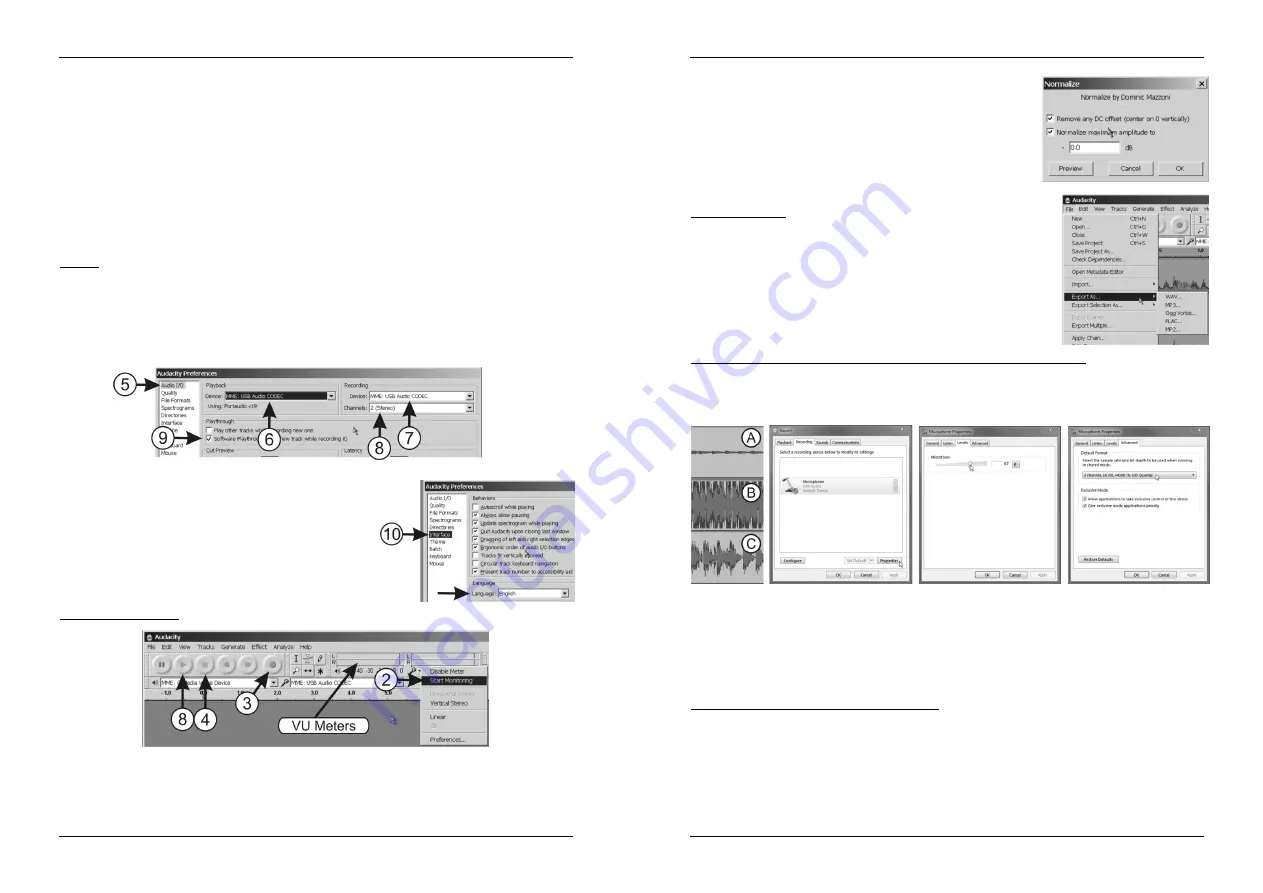
ENGLISH
OPERATION MANUAL
JB SYSTEMS
®
5/44
Q3-USB
Green (R-)
Right channel –
21. USB CONNECTOR:
used to connect the USB turntable to your computer. The unit will be recognized
immediately, no drivers needed.
HOW TO USE THE USB OUTPUT
This USB turntable can be used with any recording software you like. However we suggest downloading the
freeware Audacity software under the terms of the GNU General Public License as published by the Free
Software Foundation. JB Systems
®
is not the creator of this software. This means that we can’t offer any
support for it.
For more information, plug-in downloads, tutorials and user manuals on this software please visit the
Audacity website
(http://audacity.sourceforge.net/).
You can also look for support and help on the Audacity web forum (
http://audacityteam.org/forum/)
Below we just give you some simple steps to put you on the right track:
SETUP:
1. Connect the USB lead of the turntable to your computer
2. Install the Audacity recording software:
Download the latest version of Audacity from
http://audacity.sourceforge.net/
and
save the setup-file on your computer
Double-click the Audacity Setup file
Follow the instructions on your screen
3. Open the Audacity program
4. Go to EDIT then PREFERENCES (or press CTRL+P)
5. Click the AUDIO I/O tab
6. Choose the playback device from the drop down menu that
you want to use as soundcard for playback of your files.
7. Choose USB AUDIO CODEC as recording device from the
drop down menu.
8. Choose CHANNELS (2 Stereo)
9. Tick “SOFTWARE PLAYTHROUGH” box
10. Click the INTERFACE tab and check if your preferred
language exists in the drop down menu.
11. Click OK
RECORDING A TRACK:
1. Play the track you want to record on the turntable.
2. Put the arrow over the VU meters and click the right mouse button. In the small menu you must click on
“Start monitoring”. If everything’s OK you will hear the music of the track playing while the VU meters
start moving.
ENGLISH
OPERATION MANUAL
JB SYSTEMS
®
6/44
Q3-USB
3. Restart your track and click on the record button. The recording
starts: you will notice a screen with waveforms appearing on the
screen.
4. To stop the recording simply click on the stop button.
5. Press Ctrl+A to select the complete file
6. Open the EFFECT menu and choose the NORMALIZE effect
7. Use the same settings as on the picture and click OK.
8. click on the PLAY button to hear and check the recording.
9. Done! If you want you can perform all kinds of extra effects on the
recorded track. For these tasks however you have to consult the Audacity manuals and tutorials.
SAVING A TRACK:
You can save a file in different ways. Here we explain the basic save option.
1. Click on FILE to open the drop down menu
2. Select “EXPORT AS”
3. You can choose in which format you want to save your file.
Important remark:
To be able to save your recording as an MP3 file you
have to install the optional encoder first. Please refer to the Audacity website
for more information on how to do this.
ADJUSTING THE USB INPUT LEVEL + RECORDING CHANNELS IN WINDOWS:
In some cases you will have to adjust the input level for the USB-recording in Windows (see drawing below):
A. Input level too small: recording will have a poor signal/noise ratio.
B. Input level too high: recording will be distorted.
C. Input level is OK: well balanced recording.
In cases A and B you should adapt the recording level via Windows setup:
In Windows, open the configuration window and select “SOUND”
In the new window, select the “recording” tab
Choose the USB audio device (mostly indicated as “microphone”) and press the “properties” button.
In the new window, select the “levels” tab
you can adapt the input level and press “apply” to confirm.
Select the “advanced” tab
from the dropdown list, select “2channel, 16bit, 44100Hz (CD Quality)”
Press the “OK” button to confirm and save.
SOME NICE EFFECTS AND TOOLS TO LOOK AT:
NOISE REMOVAL:
tool to remove the noise from your recordings.
NORMALIZE:
tool to put all recordings at the same recording level (preferable at 0dB)
CLICK REMOVAL:
tool to remove small clicks and popping noises.
EQUALIZATION:
31-bands equalizer with a lot of presets.
CHANGE SPEED:
tool to change the speed and pitch of a recording. You can use this tool to record a
33
1/3
RPM vinyl at 78 RPM and reduce the speed back to normal. The recording time will be reduced a lot!
Remark:
refer to the Audacity website, manuals and tutorials for information on how to use these tools!




















