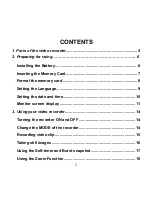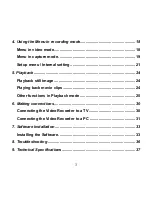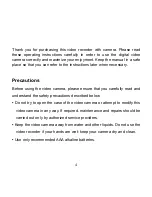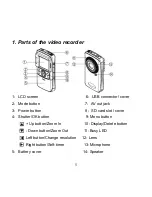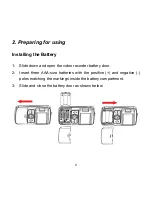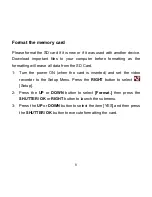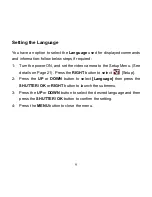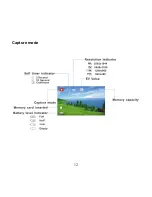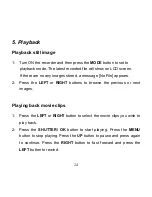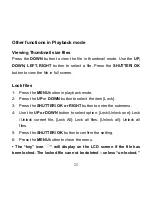10
Setting the date and time
1: Turn the power on (hold button
down for 2 seconds)
and set the
video recorder to the Setup Menu.
2: Press
the
UP
or
DOWN
button to
select [
Date&Time..]
then press
the
SHUTTER/ OK
or
RIGHT
button to launch the submenu.
3: Press
the
UP
or
DOWN
button to change the highlighted value. Press
the
LEFT
or
RIGHT
button to move the cursor between settings.
4: Press
the
SHUTTER/ OK
button to confirm the setting.
5: Press
the
MENU
button to close the menu.
Note that after replacing batteries you need to reset the time / date
again.
Содержание HDV155
Страница 1: ...High Definition Video Recorder with Camera HDV155 User Manual ...
Страница 12: ...11 Monitor screen display Video mode ...
Страница 13: ...12 Capture mode ...