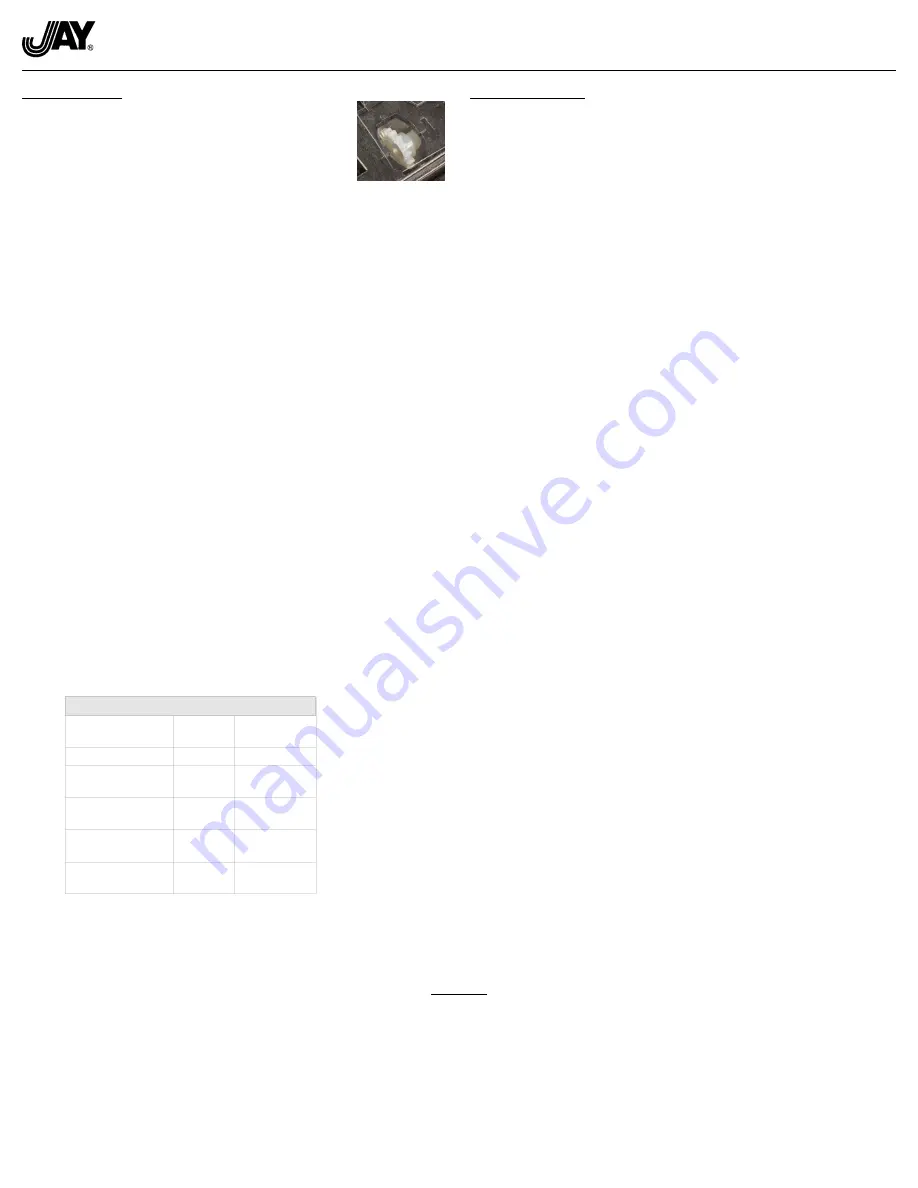
Model 6420 Direct Thermal Print POS Receipt Printer
Installation Instructions
Trouble Shooting
Fix Paper Jam
1. Power OFF printer:
2. Wait for print head to cool if it has just finished printing.
3. Remove paper jam.
4. Reload the paper roll & close cover.
5. Power ON printer.
Note: Use Paper Jam Adjusting Gear to position paper as needed.
NOTE 1 - Selecting USB I/O Port
When selecting USB or Serial as the interface & no connection is made, the
problem lies with the PC I/O ports. Different messages may appear on screen,
for instance, "All USB or Serial interfaces in use, please delete any unused
USB or Serial printers and make sure your printer is plugged in and turned on",
etc. PC maintenance needs to be performed. Some PC corrective actions that
can be performed by the user:
1. If a “line” printer is also attached to the terminal, go into the printer
properties & change the port to USB002. The “line” printer likely has
USB001. Since the printer has moved around between ports it could even
be USB003 or USB004.
2. If all USB or serial I/O ports are shown as “occupied” & devices are actually
connected, then a port extender may be needed
3. Run the installer again after plugging the POS receipt printer into another
USB port.
4. If problem persists see NOTE 3 below.
NOTE 2 - Printer prints, Cash Drawer Does Not Open
1. Determine if the system application program software (“SAPS”)
communicates with the printer/drawer driver by Driver Based
Communications or Direct Based Communications.
2. Driver Based Communications is handled automatically through the printer
driver which controls the opening the cash drawer. Therefore, this method
should not be causing the cash drawer to not open.
3. Direct Based Communications SAPS has Drawer Open Codes that are
programmed into the SAPS to allow the drawer to function. These Codes
are in the format expected by the system application program. The Codes
need to be changed.
a. Manually enter the Cash Drawer Open Codes.
i.
Try values from “Codes” column.
ii.
If values from Codes column do not work, try “Alternate Codes.
b. If the Codes are fixed contact the software vendor to request that the
SAPS be changed to allow manual entry of the Printer/Cash Drawer
Open Codes.
Printer/Cash Drawer Open Codes
Format
Codes
Alternate
Codes
Decimal
27, 112, 0 27, 112, 0, 0
Hex
1B, 70, 0,
0
18, 70, 0
ASCII
ESC, p,
NUL
ESC, p, NUL,
NUL
ASCII Carat
Notation
^[p!!
^[p!
Generic Text Only
Driver
<1B>p<00
>
<1B>p<00><0
0>
NOTE 3 - Qualified IT Services.
1. Hire a local qualified IT service to perform maintenance to the PC.
2. Contact the Company approved 3
rd
party IT Service: Baker Technology
Service LLC / email: [email protected]
Printer Maintenance
Preparation
1. Power OFF printer when performing t any maintenance.
2. Do not touch the surface of the print head with your hands or metal object
3. Do not scratch the surface of the print head, sensor or print roll with tools.
4. Do not use oil or acetone for any maintenance.
Clean print head when the following conditions occur:
1. Printing is not clear.
2. Some longitudinal columns on the paper print out are vague.
3. Loud noise when feeding.
4. Procedures for cleaning print head:
a. Power OFF printer and open the top cover. Remove the paper if
necessary.
b. Wait for the print head to cool if it has just finished printing.
c. Use cotton cloth. Dip it in absolute ethyl alcohol to clean the print head
surface.
d. Close cover. Power ON printer after absolute ethyl alcohol is vaporized.
Clean paperless sensor when the following conditions occur:
1. During printing, printer occasionally stops print & the paperless alarm is
beeping.
2. No paper alarm.
a. Procedure of maintaining the sensor:
b. Power OFF printer.
c. Open the top cover.
d. Remove the paper if necessary.
e. Use the cotton cloth. Dip it in absolute ethyl alcohol to clean the sensor
surface.
f.
Close cover. Power ON printer after absolute ethyl alcohol is completely
vaporized
QUESTIONS?
Contact the Company by email: [email protected]
NOTICE
1.
Inspect Printer within 1
st
24 Hours of receipt
for damage or missing items listed under “In Box with Printer”.
2.
If Printer Arrives Damaged
- Contact customer service by email: [email protected]. Do not remove any screws or attempt to
repair printer. Warranty & shipping insurance will be voided.
3.
In Case of Return
save original cash drawer shipping carton. Product must be returned in the original carton(s). The Company
does not provide replacement shipping containers.
4.
Warranty
extends to printer that are used under normal operating conditions for purpose intended. See “Terms & Conditions” in
Web Site.
Paper Jam Gear
Copyright © 2016 by JRS-All Rights Reserved / www.jaysystems.com
JAY Direct Thermal Print POS Receipt Printer Model 6420 Manual-January 3, 2016




















