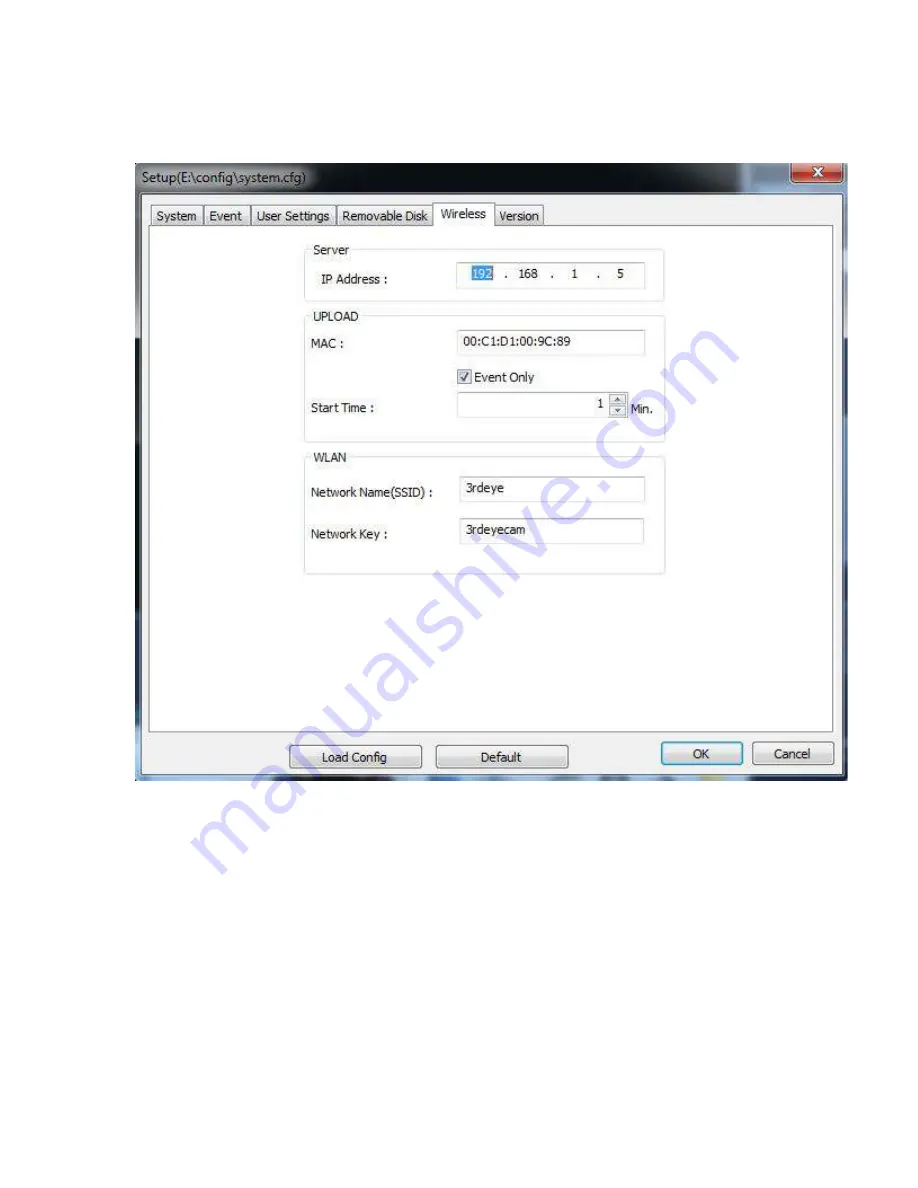
WiRFi!Setup!&!Janus!Center!
27
!
Navigate!to!the!Wireless!Tab.!
!
!
!
1.
In!the!WLAN!section,!enter!the!name!of!the!wireless!connection!you!would!like!to!
use.!!If!there!is!a!password!on!the!network!enter!it!as!well.!
!
2.
In!the!UPLOAD!section!change!the!start!time!to!the!length!of!time!you!would!like!
the!camera!wait!before!initializing!the!wireless!data!transfer.!!**Note:!!The!camera!
has!an!approximately!3!minute!time!frame!from!when!the!camera!is!newly!
powered!on!in!where!no!data!transfer!is!allowed!to!initialize.!
!
Checking!the!box!for!“Event!Only”!means!you!are!only!going!to!wirelessly!receive!
Event!categorized!videos!(pg.!21).!**Recommended!setting**!
!
Leaving!the!“Event!Only”!box!unchecked!means!you!will!download!all!videos!from!
the!camers.!
!
Содержание V2 HD
Страница 1: ... 1 Janus V2 HD Product Manual Safety Track ...
Страница 3: ... 3 ...
Страница 4: ... 4 Assembly Installation ...
Страница 7: ... 0 1 23 7 J K2 6D 8 I 9 3 93B 72 8 8 83 D32 36 2 8 2 5 8 2 8 83 9 7 258 F H36 6 836 33 2 82 ...
Страница 16: ... 16 First Use Card Formatting ...
Страница 18: ... 18 Settings Viewer Software ...
Страница 20: ...Settings Viewer Software 20 System Tab These are the settings we recommend for optimal recording durations ...
Страница 24: ... 24 WiRFi Setup Janus Center ...
Страница 29: ...Q2RS2 6D 0 d 6 29 1 8 37 258 8 93 3C 8 9 9 29 3 36 N6D 37P Y258 9 29 d 6 N 9 P 9 29 3 2 5 ...




















