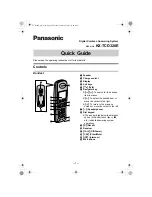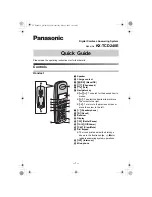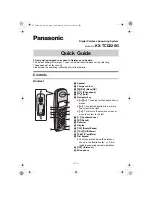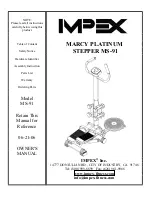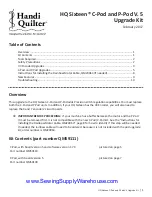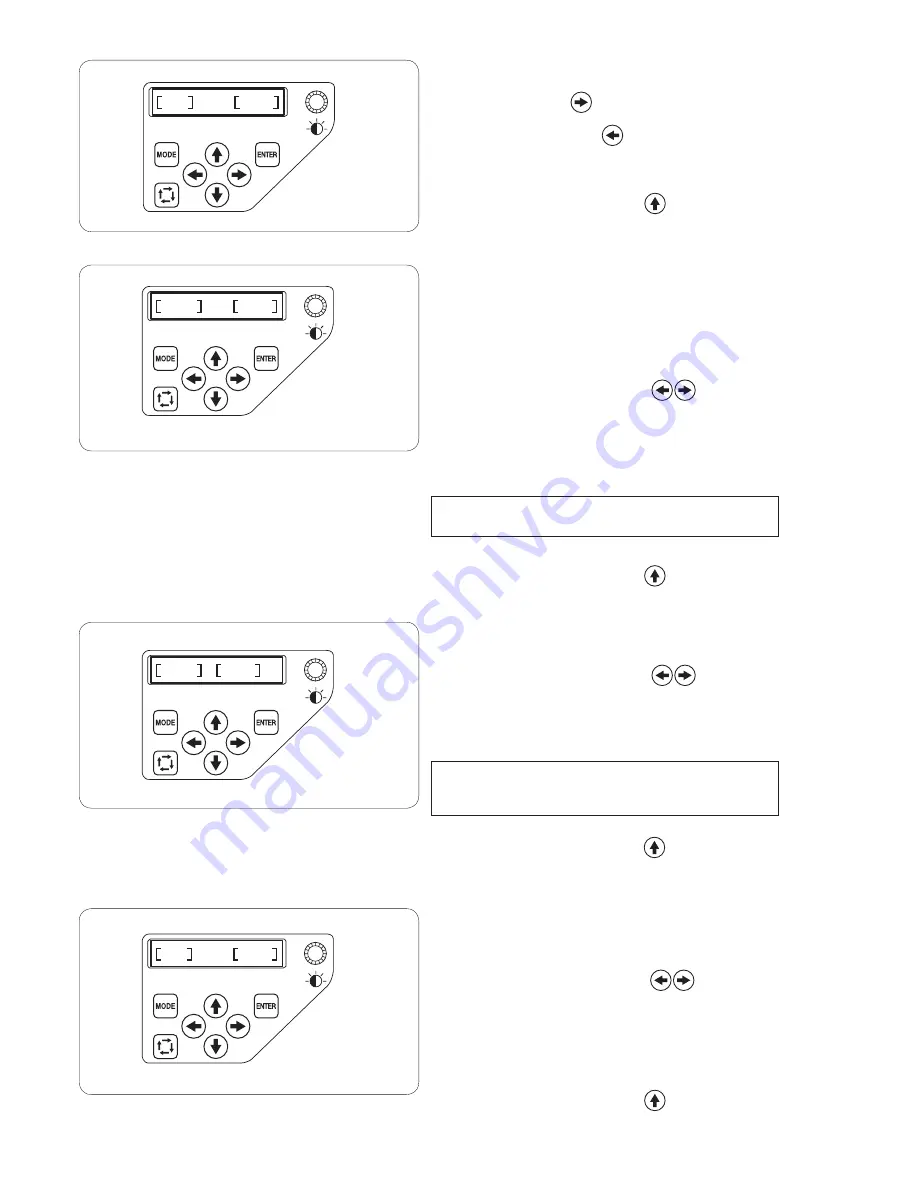
62
[12] Jump thread trimming ON/OFF
If you wish to trim jump threads automatically, press
the right arrow button to indicate
[ON].
Press the left arrow button to disable the jump
thread trimming.
Press the ENTER button to register the new setting
or press the upward arrow button to go to the next
setting.
[13-A] Jump thread trimming threshold
If you insert jump codes when creating a custom
design embroidery pattern using a digitizing software,
you can adjust the position of jump thread trimming by
setting the number of jump codes.
The machine will trim the jump thread automatically
after the specified number of jump codes.
Press the right or left arrow button
to adjust the
number of jumps.
The default setting is 3 and adjustable range is from 1
to 8.
The lower the number, the shorter the jump thread
trimmed.
NOTE:
Turn off the setting [13-B] when using this function.
Press the ENTER button to register the new setting
or press the upward arrow button to go to the next
setting.
[13-B] Jump thread trimming threshold (length)
If you do not have a digitizing software, you can adjust
jump thread trimming by length.
Press the right or left arrow button
to set the
minimum length of jump thread to cut. The machine will
automatically cut jump threads longer than the length
selected.
The adjustable range is from 1 mm to 30 mm.
NOTE:
Set the jump code number to 8 when using this
function.
Press the ENTER button to register the new setting
or press the upward arrow button to go to the next
setting.
[14] Thread trimming position
If the machine fails to trim the threads properly, adjust
the needle drop position where the threads being
trimmed.
Press the right or left arrow button to set a
distance between the thread trimming position and the
last stitch of the pattern section or select
[OFF] to turn
off the function.
The adjustable range is from 0.5 to 1.0.
Press the ENTER button to register the new setting
or press the upward arrow button to go to the next
setting.
ON
12
3
13-A
0.8
14
13-B
OFF
mm
Содержание MB-4S
Страница 1: ...1 Instruction Book MB 4S ...
Страница 81: ...79 This page is intentionally left blank ...
Страница 91: ......
Страница 92: ...770 865 009 EN ...