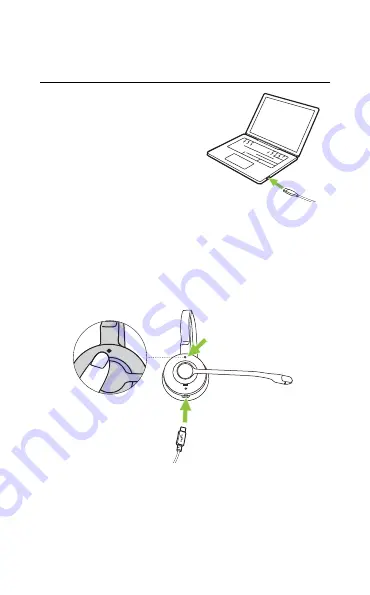
19
ENGLISH
5.3 Connect the headset directly to a
computer
1. Plug the supplied
micro-USB cable
into an available
USB port on your
computer.
2. Press and hold the
Volume up
button on the
headset while simultaneously plugging the
micro-USB cable into the headset. Once the
LED on the headset stops flashing green,
release the button.
3. The headset can now be selected as an audio
playback device on the computer. When the
headset is connected with the USB cable, call
controls and the Busylight on the headset
are not supported.





























