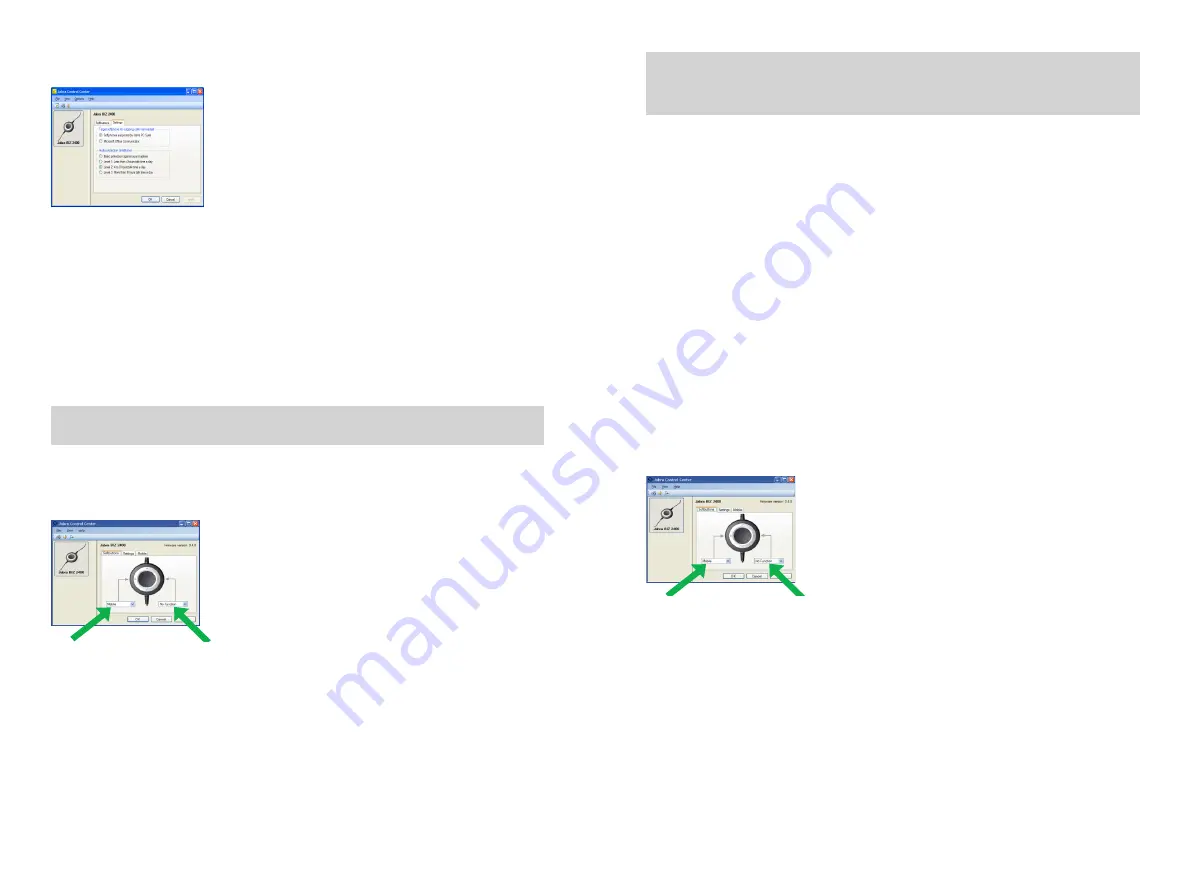
8
9
The Settings Tab
The options on the
Settings
tab enable you to control the Audio protection (Intellitone).
Use the settings in the
Audio protection (Intellitone)
area of the
Settings
tab to set the hearing-protection
level of your headset.
Hearing risk is evaluated as a function of both volume and duration. Therefore, the maximum sound level should
be lowered as the number of hours you spend using the headset increases. The headsets offer a choice of four
protection levels. These features protect your hearing by preventing acoustic shocks and limiting the maximum
noise exposure from the headset during your workday. This system is called Intellitone™, which is only available
from Jabra. All protection levels (including “none”) also feature Peakstop™, which offers protection against sud-
den, loud audio spikes.
All three Intellitone levels above (other than “none”) meet and exceed de facto global protection levels, and are
compliant with NIOSH standards and EU health and safety codes of 85 dB(A).
In the Audio protection (Intellitone) area, mark the radio button for the Intellitone level that matches the number
of hours in which you use the headset each day.
If you are using a Microsoft Office Communicator softphone you need to switch to MS Office Communicator in
the
Settings
tab as the primary target softphone for your calls.
Important:
Check your local laws or regulations to find out whether a specific protection level is
mandated in your area.
The Softbuttons Tab
The settings on the Softbuttons tab enable you to assign functions to the soft buttons of the USB controller
(labeled
×
and O, respectively).
Use the drop-down lists here to select from the available functions for each of the two soft buttons. Once config-
ured, you will be able to trigger these functions by pressing the corresponding button on the USB controller.
Often, you will configure these buttons to control the Bluetooth connection to your mobile phone. *See “Pairing
the Headset with Your Mobile Phone”, below, for details about how to do this.
If you want stereo sound for playing music, your phone needs to support A2DP.
Updating the Headset Firmware
Firmware updates can sometimes improve the performance of your headset and/or add new features. Visit the
Jabra web site to find out if firmware updates are available for any of your Jabra products. You will be able to
download the updates from there as they become available.
WARNING:
Do not remove the headset from your PC while the firmware is being updated and make
sure your computer will not shut down or go into sleep or standby mode during the process (Should
a disconnection unintentionally occur, please retry from step 1). Ensure the headset is connected
directly to a USB port on the PC.
To apply a firmware update:
1. If you have not already done so, then attach your headset to your computer.
2. If you have not already done so, then download the firmware update from Jabra and save it on your hard disk
or network in a location where you can see it from your computer.
3. On your PC, use the
Start
menu to run the firmware-update application of the Jabra PC Suite.
4. Follow the instructions on your screen to identify your headset model, select the firmware update file and
apply it. See also the Jabra PC Suite online help for more details.
how To uSE ThE hEaDSET wITh a mobIlE PhonE
The USB controller on the headset includes a Bluetooth circuit, which gives you up to 10m range between the
headset and a mobile phone. The Bluetooth capability enables the headset to connect directly wirelessly to a
mobile phone or another Bluetooth sound source. When connected to a mobile phone, you will be able to
answer and end calls using the buttons of the of the Jabra BIZ 2400 USB controller.
Pairing the Headset with Your Mobile Phone
To use your headset with a mobile phone, you must pair the headset with your phone. Once they are paired, the
headset will automatically connect to the mobile phone whenever it is in range. You should only need to pair the
two devices once, and then the headset will automatically connect when it is within approximately 10m of the
mobile phone. The headset must remain connected to your computer, because it requires power from the USB
connection.
To pair your headset with a mobile phone:
1. Connect your headset to your computer and run the Jabra Control Center (see above).
2. Go to the
Softbuttons
tab of the Jabra Control Center. Here you see two drop-down lists for assigning
functions to each of the soft buttons of the headset controller.
3. Decide which of the two soft buttons you would like to use to control your mobile phone. Open the matching
drop-down list and select
Mobile
from the list.
4. The USB controller on the headset now lights blue, which indicates that the headset is in pairing mode. This
means that it is advertising itself for pairing with other Bluetooth devices.
5. Make sure that Bluetooth is active on your mobile phone and put your phone into Bluetooth finding mode.
The exact procedure for doing this varies by mobile phone manufacturer and model—see your mobile phone
manual for details.
6. Your phone now looks to see if any nearby Bluetooth devices are advertising themselves for pairing—this
should include your headset. Use your phone’s controls to identify and select the “Jabra BIZ 2400” device.
Your phone may also ask for the headset’s pass code. The pass code for all Jabra devices is 0000 (four zeros); if
necessary, enter this code into your phone and commit the code (e.g., by pressing on an OK button).
7. Your phone will now attempt to connect to the Jabra BIZ 2400 USB controller and then shows you the result
of the attempt. If the attempt fails, please try again. If you are still having trouble, please check your mobile
phone documentation and/or contact technical support for Jabra and/or your mobile phone.
*check you mobile manual for instruction on how to pair to headsets.


























