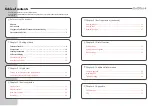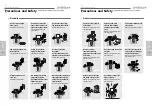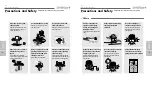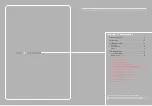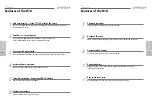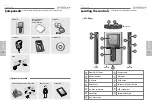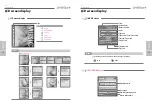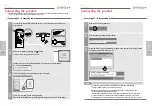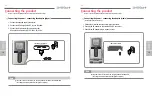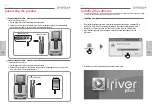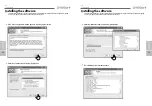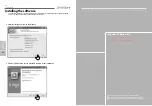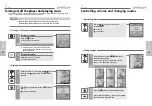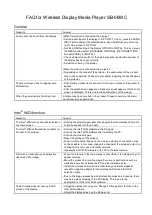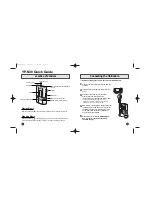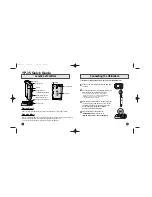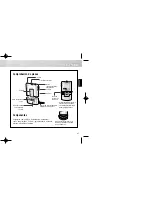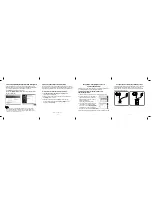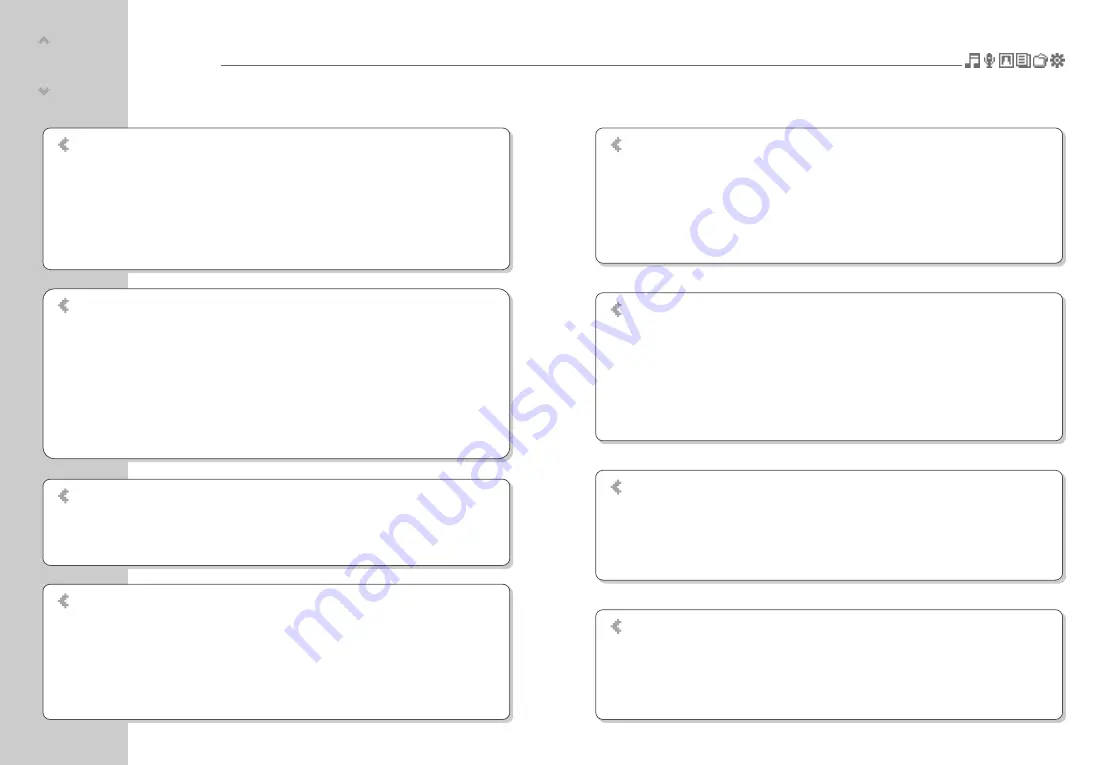
Before using the product
Welcome
iriver web site
Copyrights/Certification/Trademarks/Limited Liability ………………………………… 1
Precautions and Safety ……………………………………………………………………… 2
Chapter 4 I Useful features
Settings Menu ……………………………………………………………………………… 50
Settings menu navigation ………………………………………………………………… 51
Menu settings ………………………………………………………………………………… 53
Chapter 5 I Additional information
Firmware upgrade ………………………………………………………………………… 66
Initializing H10 ……………………………………………………………………………… 67
Troubleshooting …………………………………………………………………………… 68
Chapter 6 I Appendix
Specifications ………………………………………………………………………………… 72
FCC …………………………………………………………………………………………… 73
Chapter 2 I Quick start
Turning on / off the player and playing music ………………………………………… 28
Controlling volume and changing modes ……………………………………………… 29
Chapter 3 I Basic operation
Playing music ……………………………………………………………………………… 32
Playlist function ……………………………………………………………………………… 38
Auto Sync function ………………………………………………………………………… 39
Recording …………………………………………………………………………………… 40
Chapter 3 I Basic operation (continued)
Viewing images ……………………………………………………………………………… 43
Viewing text ………………………………………………………………………………… 45
Browser function …………………………………………………………………………… 47
Chapter 1 I Getting started
Features of the H10 …………………………………………………………………………… 8
Components ………………………………………………………………………………… 10
Locating the controls ……………………………………………………………………… 11
LCD screen display ………………………………………………………………………… 14
Connecting the product …………………………………………………………………… 16
Installing the software ……………………………………………………………………… 23
Table of contents
This manual covers the use of the H10 player hardware.
For instructions on related software and instructions for getting music on your player, please see the included iriver plus
user manual.
Содержание H10
Страница 38: ...Chapter 6 I Appendix Specifications 72 FCC 73 ...
Страница 40: ......