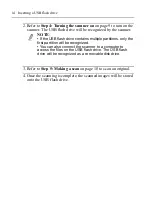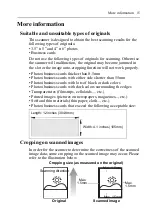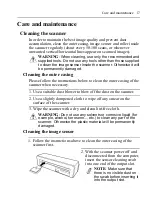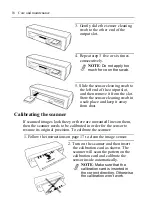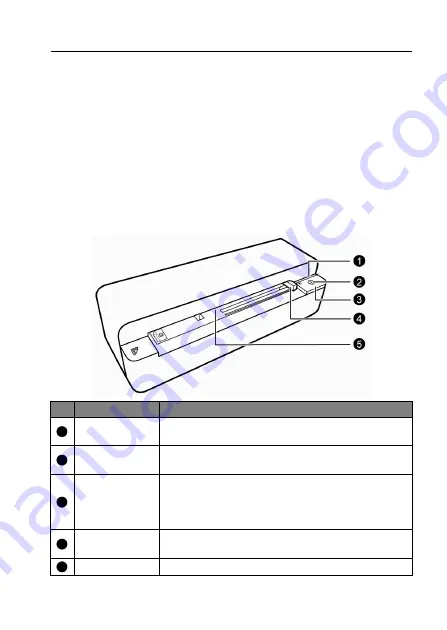
Introduction
5
Introduction
Scanner accessories
Your
IRISCard
TM
Anywhere 4
scanner
is provided with the
following accessories. If there are any items missing or damaged,
contact your place of purchase immediately.
• 1 calibration card
• 1 USB cable
• 1 sensor cleaning swab
Parts of the scanner and their functions
No. Name
Function/description
Status indicator Indicates the operating status of the scanner. See
Indicators
on page 7 for details.
Power indicator Indicates the power status of the scanner. See
Indicators
on page 7 for details.
Power button
• Press and hold this button for 1 second to turn the
power on or off.
• Press this button to wake up the scanner when it is
in sleep mode.
Paper guide
Slide the guide to adjust the feeding slot for smaller
originals and ensure proper alignment.
Feeding slot
Insert an original into this slot to start scanning.
Front view
1
2
3
4
5
Содержание Anywhere 4
Страница 1: ...Scanner User Guide ...
Страница 7: ...4 ...