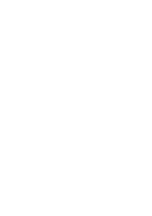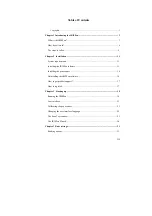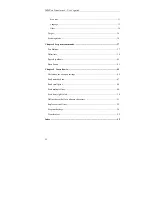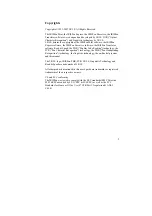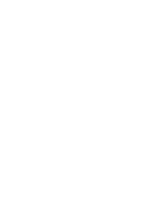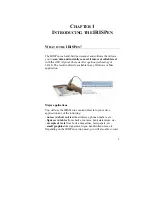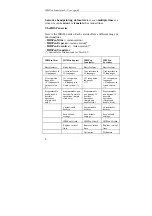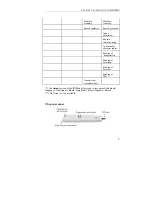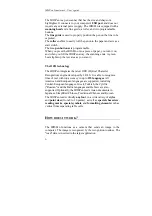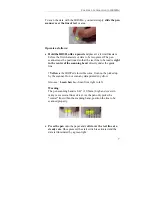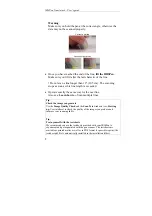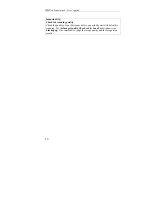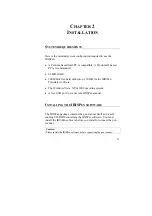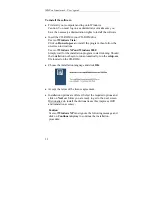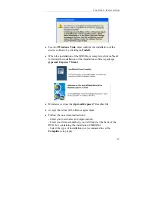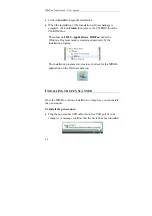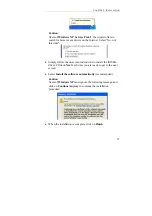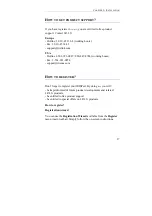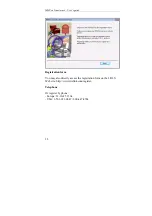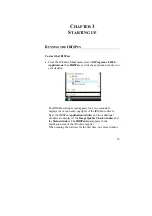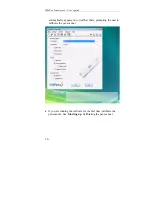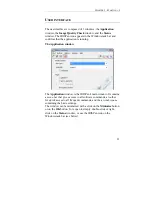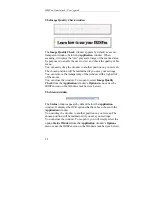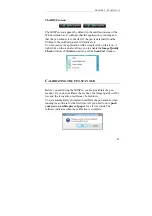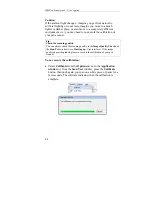C
HAPTER
1-
I
NTRODUCING THE
IRISP
EN
9
T
HE STEPS TO FOLLOW
...
Here are the main guidelines to follow for using your IRISPen.
Detailed instructions are provided later in this manual . Use the
Table of Contents and the Index at the end of the manual to find the
needed information.
1. Define your settings in the IRISPen application
Before you start using the IRISPen, you must tune the software.
Depending on the
type of data
you intend to read - text, barcodes,
dot matrix text, etc. - and
in which language
, you must select the
appropriate basic settings and if necessary, fine-tune these settings
via the frequent commands.
See:
Basic settings
and
Frequent commands
. Also refer to the
section
Learn how to...
for more details.
2. Open the target application and position your cursor
Choose the application in which you want to insert the read data:
open your target
document
,
spreadsheet
,
database
, etc. Place your
cursor at the position where you want to insert the data.
You can choose the way the data must be transferred in the active
application: either direct transfer or via the clipboard. See:
Basic
settings
, Target.
3. Take the original document and scan the data to be picked up
Get back to the document, magazine, etc. containing the data to be
transferred and scan the data with the pen scanner: simply slide
your pen over the text lines, images, etc. Scrupulously follow the
instructions given under:
Introducing the IRISPen
, How does it
work?. After each scan, the data instantly appears in the target
application.