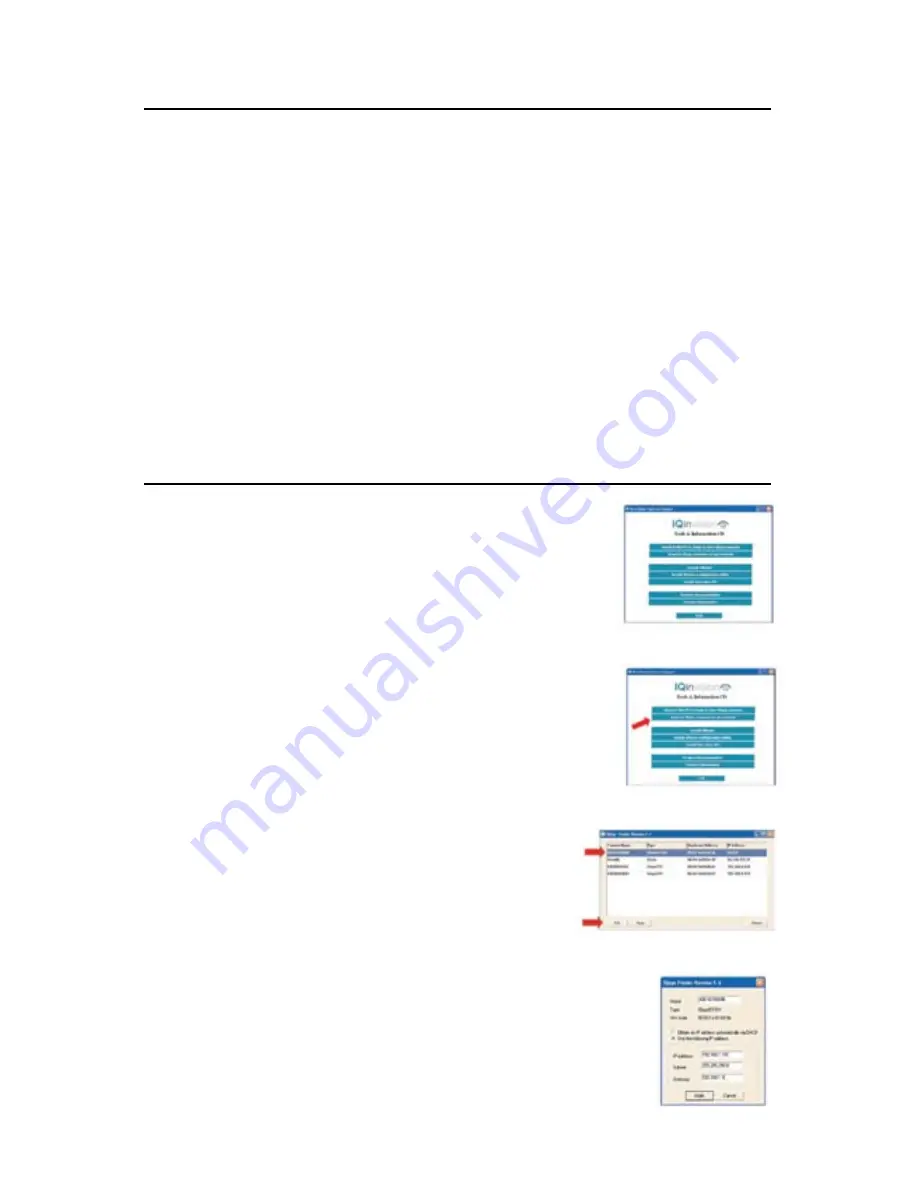
13. PC Configuration of IQeye Alliance
PLEASE NOTE
– The default user name for all IQeye devices is “root”
and the default password is “system.”
a) Insert the IQtools CD in the CD drive of the PC. The IQfinder installation
application will launch automatically.
See Figure 13.1
b) Click the “Scan for IQeye cameras on my network” button to find
IQeye cameras.
See Figure 13.2
c) The detected cameras will be displayed in the IQfinder window. Highlight
a camera from the list and click the “Edit” button to edit the selected
camera’s IP settings.
See Figure 13.3
d) The Edit window allows the Name, IP address, Subnet, and Gateway of
the camera to be changed. It also allows the camer to be configured
to DHCP. Click the “Apply” button after making the desired changes.
See Figure 13.4
Note:
Changing between a static IP address and DHCP will
require the camera to be rebooted.
e) To view a camera, double-click on a camera entry in the list, highlight the
camera and click the “Open” button. The “Live’ page will be displayed.
NOTE:
It’s also possible to open Internet Explorer, then enter the IP address
of the IQeye device in the address field of the browser.
12. Close Camera
1. Once field-of-view and focus have been verified, make sure all adjustment screws
and locks are firmly tightened.
2. Remove analog test monitor RCA connection (if used).
3. Close shroud by pivoting it back against the camera, being careful not to brush
the lens.
4. Carefully position the dome cover so that the dome cover screws line up with the
matching receiving holes on the mounting plate.
5. Tighten the dome cover to the mounting plate with the supplied Torx T-20 tool.
9
Figure 13.4
Figure 13.1
Figure 13.2
Figure 13.3












