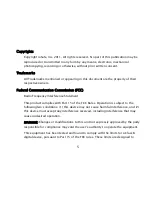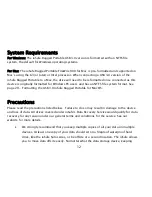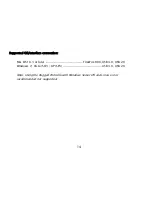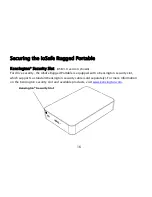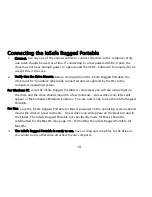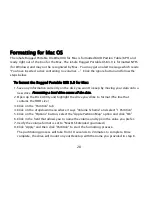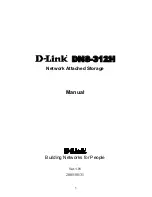18
Connecting the ioSafe Rugged Portable
1.
Connect. Use any one of the various cables to connect the drive to the computer. Only
one cable should be used at a time. If connecting to a low powered USB 2.0 port, the
drive may not have enough power to operate and the USB Y-Cable will be required to be
used if this is the case.
2.
Verify that the Drive Mounts. Before storing data on the ioSafe Rugged Portable, the
drive must be “mounted” (physically connected and recognized by the OS) to the
computers operating system.
For Windows PC, once the ioSafe Rugged Portable is connected, you will see a blue light on
the drive and the drive should mount in a few moments. A new drive icon/letter will
appear in My Computer/Windows Explorer. You are now ready to use the ioSafe Rugged
Portable.
For Mac, once the ioSafe Rugged Portable for Mac is powered on the operating system should
mount the drive in a few moments. A new drive icon will appear on the Desktop and in
the Finder. The ioSafe Rugged Portable not specifically made for Macs should be
reformatted for the Mac OS (See page 20 - Formatting the ioSafe Rugged Portable for
Mac OS).
3.
The ioSafe Rugged Portable is ready to use. Save or drag and drop files to the drive as
you would to any other drive attached to your computer.
Содержание 910-11011-00
Страница 2: ...2 ioSafe P N 910 11011 00 Rev 4 0 ...