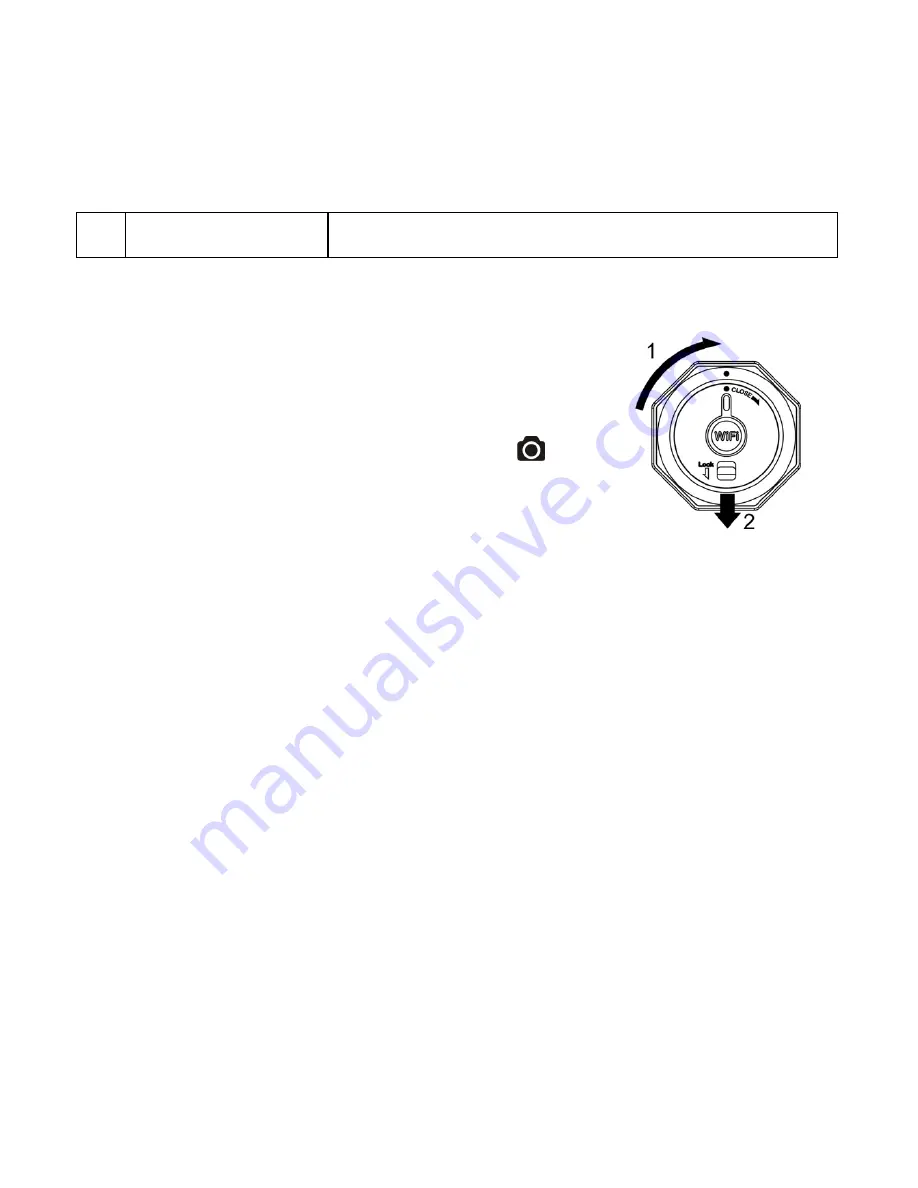
FR-10
AVERTISSEMENT :
le loquet doit être verrouillé pour assurer l'intégrité du joint d'étanchéité - si
cela n'est pas fait, des fuites pourraient se produire.
8.3. Utilisation du PODZ Wi-Fi
8.3.1 Installer et allumer le PODZ Wi-Fi
1.
Retirez le PODZ standard présent à l'arrière de la caméra et
insérez votre PODZ Wi-Fi dans le port PODZ de la caméra.
(suivez les étapes 1 et 2 de la section 3.4)
2.
Appuyez longuement sur le bouton marche/arrêt
pour
allumer votre caméra.
3.
Appuyez sur le bouton d'alimentation du PODZ Wi-Fi pour
allumer le Wi-Fi. Le voyant DEL Bleu s'allume pour indiquer
que le Wi-Fi est en cours d'allumage. Cela prendra entre 15 à
20 secondes avant que la connexion ne soit utilisable. Le voyant DEL clignotera pour
indiquer que la fonction Wi-Fi est active et connectée.
4.
Appuyez sur le bouton d'alimentation Wi-Fi à tout moment pour désactiver la fonction.
Remarque :
La fonction Wi-Fi, si activée consommera la batterie de votre caméra plus
rapidement. Éteignez le Wi-Fi lorsque vous n'en avez pas besoin pour changer un paramètre ou
transférer du contenu.
8.3.2 Connecter la caméra à votre ordinateur
1.
Allumez la caméra et le PODZ Wi-Fi
2.
Rendez-vous dans les paramètres réseau de votre PC et sélectionnez les paramètres Wi-Fi.
Recherchez les réseaux disponibles et sélectionnez « WIFIPODZ »
3.
Saisissez le mot de passe « 123456789 » pour effectuer la connexion avec votre caméra.
4.
Lancez votre navigateur et saisissez l'adresse « 192.168.1.2 ». Vous pourrez alors visualiser
les fichiers présents dans votre caméra.
8.3.3 Connecter la caméra à un appareil mobile intelligent (via navigateur)
1.
Allumez la caméra et le PODZ Wi-Fi
2.
Rendez-vous dans les paramètres réseau de votre appareil mobile et sélectionnez les
paramètres Wi-Fi. Recherchez les réseaux disponibles et sélectionnez « WIFIPODZ »
3.
Saisissez le mot de passe « 123456789 » pour effectuer la connexion avec votre caméra.
4.
Lancez votre navigateur et saisissez l'adresse « 192.168.1.2 » ou « wifi.podz ». Vous pouvez
alors parcourir les photos ou vidéos contenues dans votre caméra.
15 Loquet
PODZ Pour
verrouiller
le
PODZ
Содержание Air Pro 2
Страница 1: ...Quick Start Guide...
Страница 103: ...1 iON Air Pro 2 Air Pro 2 Air Pro 2 Wi Fi Air Pro 2 Wi Fi iON Air Pro 2 Quick Start Guide...
Страница 104: ...2 9 iON Air Pro2 9 14 9 180 9 32GB MicroSD 1080P 30 4 9 9 10 9 iON Air Pro 2 4 51 128 9 1 Air Pro 2...
Страница 105: ...3 1 USB 1 2 2 USB 3 4 5 6 1 2 7 8 9 10 11 1 12 13 iON 2 Air Pro 2...
Страница 106: ...4 3 3 1 1 1 2 2 LED 3 4 5 MicroSD MicroSD 6 7 Mini HDMI HDMI 8 FHD Full HD HD 9 USB 1 2 10 11 PODZ PODZ...
Страница 108: ...6 REC STOP 1 HD FHD 432 x240 1080P 720P 320 x240 960P WQVAG 2 3 1 2 4 iON HD FHD 4 1 3 6 1 2 1 2 iON 4 4 1 1 2 3...
Страница 109: ...7 4 2 iON Action 1 2 4 3 1 2 3 4 1 2 5 iON iON Windows Mac USB 1 2 3 4 iON 5...
Страница 117: ...15 www iontheaction com www facebook com iontheaction www twitter com iontheaction...
Страница 118: ...1 iON Air Pro 2 Air Pro 2 Air Pro 2 Wi Fi Air Pro 2 Wi Fi iON Air Pro 2 Quick Start Guide...
Страница 119: ...2 iON Air Pro2 14 180 32GB MicroSD 1080P 30 4 10 iON Air Pro 2 4 51 128 1 Air Pro 2...
Страница 120: ...3 1 USB 1 2 2 USB 3 4 5 6 1 2 7 8 9 10 11 1 12 13 iON 2 Air Pro 2...
Страница 123: ...6 1 HD FHD 432 x240 1080P 720P 320 x240 960P WQVAG 2 3 1 2 4 iON HD FHD 4 1 3 6 1 2 1 2 iON 4 4 1 1 2 3 4 2 iON Action...
Страница 124: ...7 1 2 4 3 1 2 3 4 1 2 5 iON iON Windows Mac USB 1 2 3 4 iON 5 5 1 Windows Windows iON exe 1 2MB MicroSD 2 3 USB...
Страница 132: ...15 AM QG PRO2 9L EU1 www iontheaction com www facebook com iontheaction www twitter com iontheaction...






























