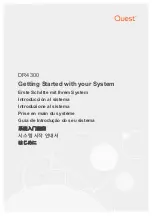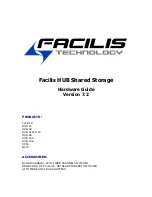2
Transferring Media Files to the ScreenPlay Pro HD
1. Use the included USB cable to connect the ScreenPlay Pro HD to a USB port on your computer.
2. Connect the power supply to the ScreenPlay Pro HD and an uninterruptible power supply (UPS) or power outlet.
3. Press the power button on the front of the ScreenPlay Pro HD to turn it on.
4. Copy and paste files to the ScreenPlay Pro HD just as you would with any other drive on your computer. See the
user’s manual for suggestions on organizing your multimedia files.
PC Users:
Use My Computer or Windows Explorer to copy and paste files.
Mac Users:
Since NTFS is read-only on Mac OS X, you will need to reformat the drive to MS-DOS (FAT) before
copying files to it. See the user’s manual if you need detailed instructions.
5. Use the safe removal procedure for your operating system to unmount the drive, then disconnect the
ScreenPlay Pro HD from your computer.
Playing Media Files on Your TV
1. Connect the ScreenPlay Pro HD to your TV. For best HD performance, use the HDMI cable to connect to an HDTV.
You can also connect the ScreenPlay Pro HD to a standard TV using the composite AV cable (yellow, red, and
white connectors) to connect video and RCA audio by matching the jack colors on the TV. See the user’s manual
for additional connection options (component video, coaxial audio).
2. Connect the power supply to the ScreenPlay Pro HD and an uninterruptible power supply (UPS) or power outlet.
3. Press the
STANDBY
key on the remote control or the power button on the front of the drive to activate the
ScreenPlay Pro HD for playback.
4. Turn on your TV and change the input setting as needed to receive input from the ScreenPlay Pro HD.
5. Wait for the ScreenPlay Pro HD menu to load, then select
ScreenPlay Pro
and press the
ENTER
key on the
remote control.
6. The ScreenPlay Pro menu will show folders and media files you have loaded to the ScreenPlay Pro HD. Use the
cursor keys on the remote control or front of the drive to navigate your folders and select and play your media
files. Refer to the user’s manual for more information on using the ScreenPlay Pro HD.
Viewing Media Files from Your Network
You can use the ScreenPlay Pro HD to play media files from your network on your TV. See the user’s manual for more
information on using the ScreenPlay Pro HD with your network.
1. Connect the ScreenPlay Pro HD to your TV as described in steps 1 through 4 in the previous section.
2. Connect the ScreenPlay Pro HD to your home network. Use an ethernet cable for a wired connection, or connect
a supported WiFi adapter to the host USB port on the back of the ScreenPlay Pro HD for use with a wireless
network. If you are using a wireless connection, refer to the HTML user’s manual for setup instructions.
NOTE:
The package does not include either an ethernet cable or a WiFi adapter. Check the support area on
www.iomega.com
for information on supported WiFi adapters.
3. From the ScreenPlay Pro HD HOME menu, select
NETWORK
and press the
ENTER
key.
4. The Network menu will show volumes available on your network. Use the cursor keys on the remote control or
front of the drive to browse to and select media files you want to play.
NOTE:
If you need to enter a username and password to login to a network volume, press the
ENTER
key on the
remote control. This will bring up a virtual keyboard on the TV display. Use the remote control cursor keys and
the ENTER key to select the necessary characters.
Transferring Files to the ScreenPlay Pro HD via the Network
You can copy media files to the ScreenPlay Pro HD from a computer on your home network. This allows you to
transfer files to and from the ScreenPlay Pro HD while it’s connected to a TV.
1. Connect the ScreenPlay Pro HD to your TV and home network (see steps 1 and 2 in the previous section).
2. From the ScreenPlay Pro HD HOME menu, select
Setup
and press the
ENTER
key.
3. Select
Network
and press the
ENTER
key. The display will show the IP address assigned to the ScreenPlay Pro
HD on your network.
4.
Connecting to the ScreenPlay Pro HD from a Windows PC
a. Using a computer on the network, right click on the My Computer icon and select
Map Network Drive
.
b. Select the drive letter you want to use for the ScreenPlay Pro HD, then enter the IP address for the
ScreenPlay Pro HD in the field next to
Folder
(for example,
\\192.168.1.151
).