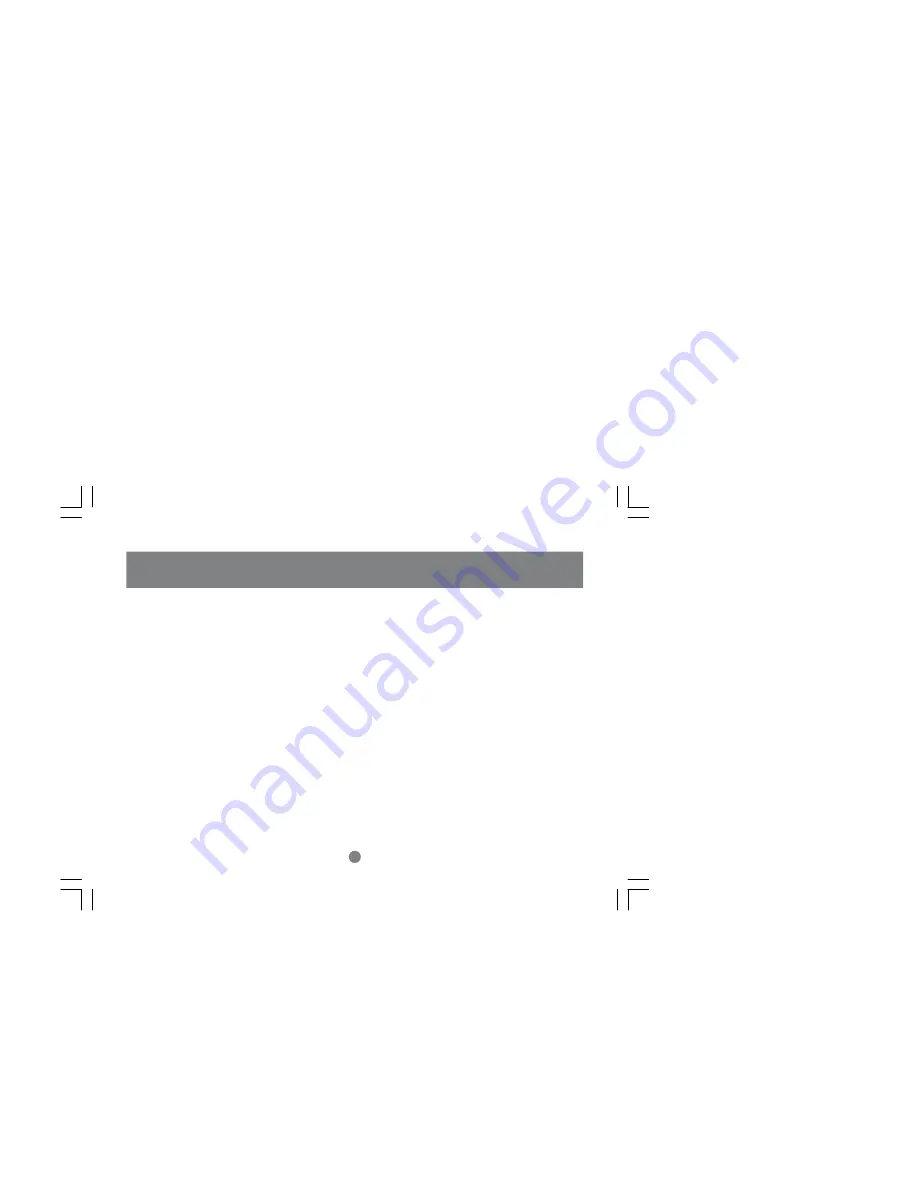
3
Overview
Overview
The MiniView™ II USB KVM Switch (GCS124U) is a control unit that allows access to four computers from a
single console (keyboard, mouse and monitor). Before the development of the MiniView II, the only way to
control multiple computer configurations from a single console was through a complex and costly network
system.
Setup is fast and easy, plugging cables into their appropriate posts is all that is entailed. There is no software
to configure, so there is no need to get involved in complex installation routines or be concerned with
incompatibility problems. Since the MiniView™ II intercepts USB keyboard input directly, it works on any
hardware platform and with all operating systems.
The MiniView
TM
II USB KVM provides convenient methods to access the computers connected to the USB
KVM system. The MiniView
TM
II USB KVM offers push button selection switches located on the units front
panel, Hot Key controls from the USB keyboard, and an On Screen Display (OSD).
There is no better way to save time and money than with a MiniView™ II USB KVM. By allowing a single
console to manage the attached computers, the MiniView™ II USB KVM eliminate the expense of purchasing
a separate keyboard, monitor and mouse. Additionally, it saves space taken up by the additional hardware
and eliminates the inconvenience of switching from the different computer systems.






















