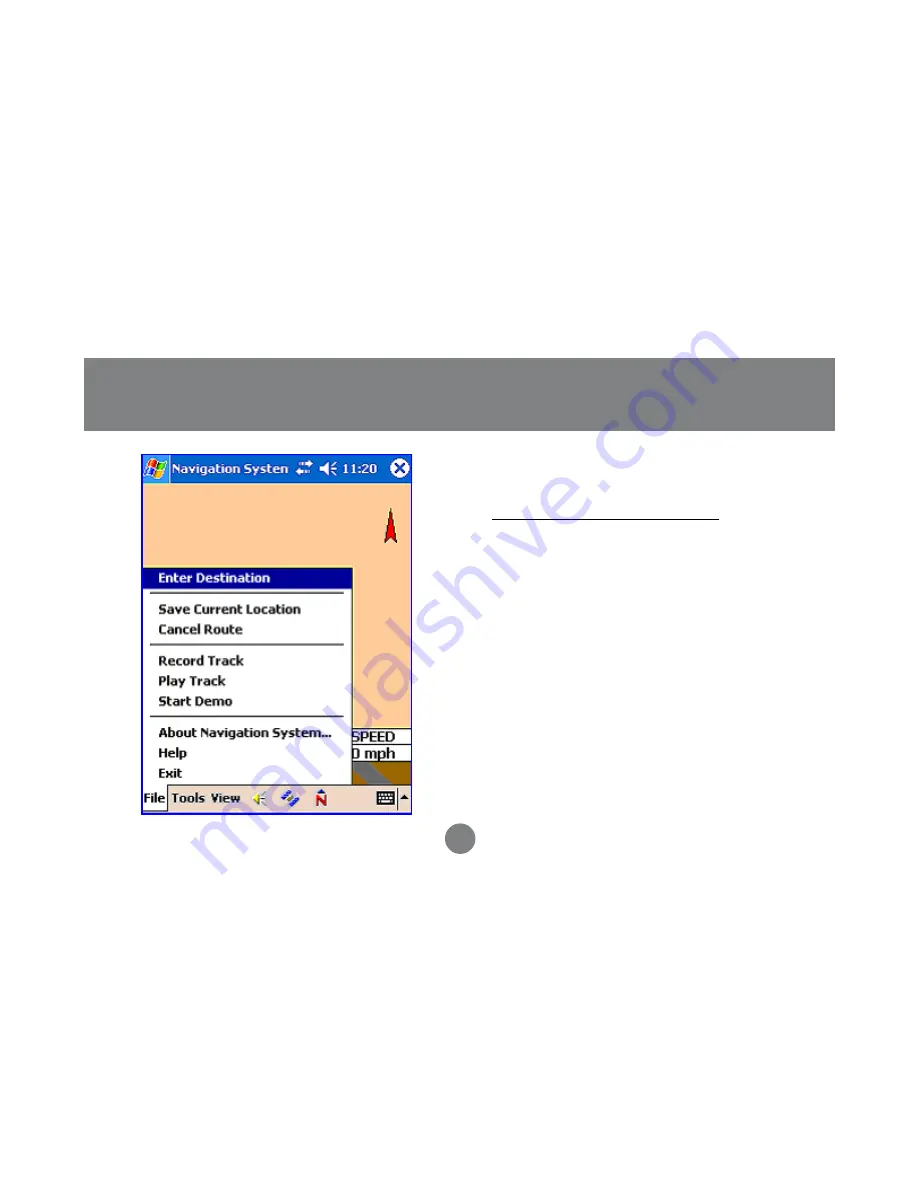
48
Part I - File Menu
1. ENTER DESTINATION
(File Menu
➔
Enter Destination)
This menu option allows you to set a
location and provides you block-to-
block directions. As you see from the
menu below, there are several ways
to set a destination.
We will provide a few examples
below for your reference. If you still
need assistance, please use the help
menu in the navigation software by
going to File
➔
Help.
File Menu
Содержание GBGPS201
Страница 1: ...Bluetooth GPS with Navigation Software Software User Manual GBGPS201...
Страница 11: ...11 Software Installation If you accept the license agreement click Yes 3...
Страница 13: ...13 Software Installation Wait a few moments as the installation files are transferred to your computer 5...
Страница 16: ...16 Click Finish to complete the installation and proceed to the next section Software Installation 9...
Страница 20: ...20 Loading Maps The installation software will now begin installing your maps 2...
Страница 22: ...22 Loading Maps 4 Once installation is completed you will see a window like this...
Страница 30: ...30 Configure Software to Use with GPS Unit Now select Auto Detect 6 42...
Страница 35: ...35 Configure Software to Use with GPS Unit...
Страница 41: ...41 Introduction Getting Started Map View Turn to make Next Street Distance until destination Current location...
Страница 47: ...47 Introduction Getting Started Tapping on the menu icon will take you to the main menu shown below...
Страница 50: ...50 Part I File Menu...
Страница 51: ...51 Part I File Menu Street First Enter the name of the street and then click the green OK button...
Страница 54: ...54 Part I File Menu City First Enter the name of the city and then click the green OK button...
Страница 55: ...55 Now enter the name of the street and then click OK Part I File Menu...
Страница 56: ...56 Part I File Menu Enter house number making note of the specified range...
Страница 59: ...59 Part I File Menu Enter the name of the first street and then click OK...
Страница 60: ...60 As you see there were too many matching records Click OK to try the city first option Part I File Menu...
Страница 61: ...61 Part I File Menu City First Enter the name of the city and then click OK...
Страница 62: ...62 Enter the name of the first street and then click OK Part I File Menu...
Страница 63: ...63 Part I File Menu Enter the name of the second street and then click OK...
Страница 66: ...66 Part I File Menu Enter the name of your city and then click OK...
Страница 68: ...68 Part I File Menu Here is a map of the city center found in Irvine CA...
Страница 72: ...72 Part I File Menu From the list below make your selection and then click OK...
Страница 76: ...76 Click on your contact to display their address Part I File Menu...
Страница 80: ...80 Part I File Menu...
Страница 87: ...87 Part I File Menu 9 Exit File Exit Quits the program and unloads it from your PDA s memory...
Страница 88: ...88 1 SAFETY FEATURES Tools Safety Features Help you make your driving safer TOOLS MENU Part II Tools Menu...
Страница 103: ...103 Part III View Menu VIEW MENU 1 MAP View Map Takes you back to map view...
Страница 105: ...105 3 ROUTE LIST View Route List Displays text instructions on how to get to your destination Part III View Menu...
Страница 107: ...107 Part III View Menu...
Страница 108: ...108 Part III View Menu 5 ALMANAC View Almanac Displays Sun Moon information...
Страница 113: ...113 Specification...
Страница 114: ...114 Specification...
Страница 118: ...23 Hubble Irvine CA 92618 P 949 453 8782 F 949 453 8785 www iogear com Contact info...















































