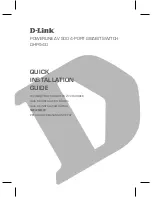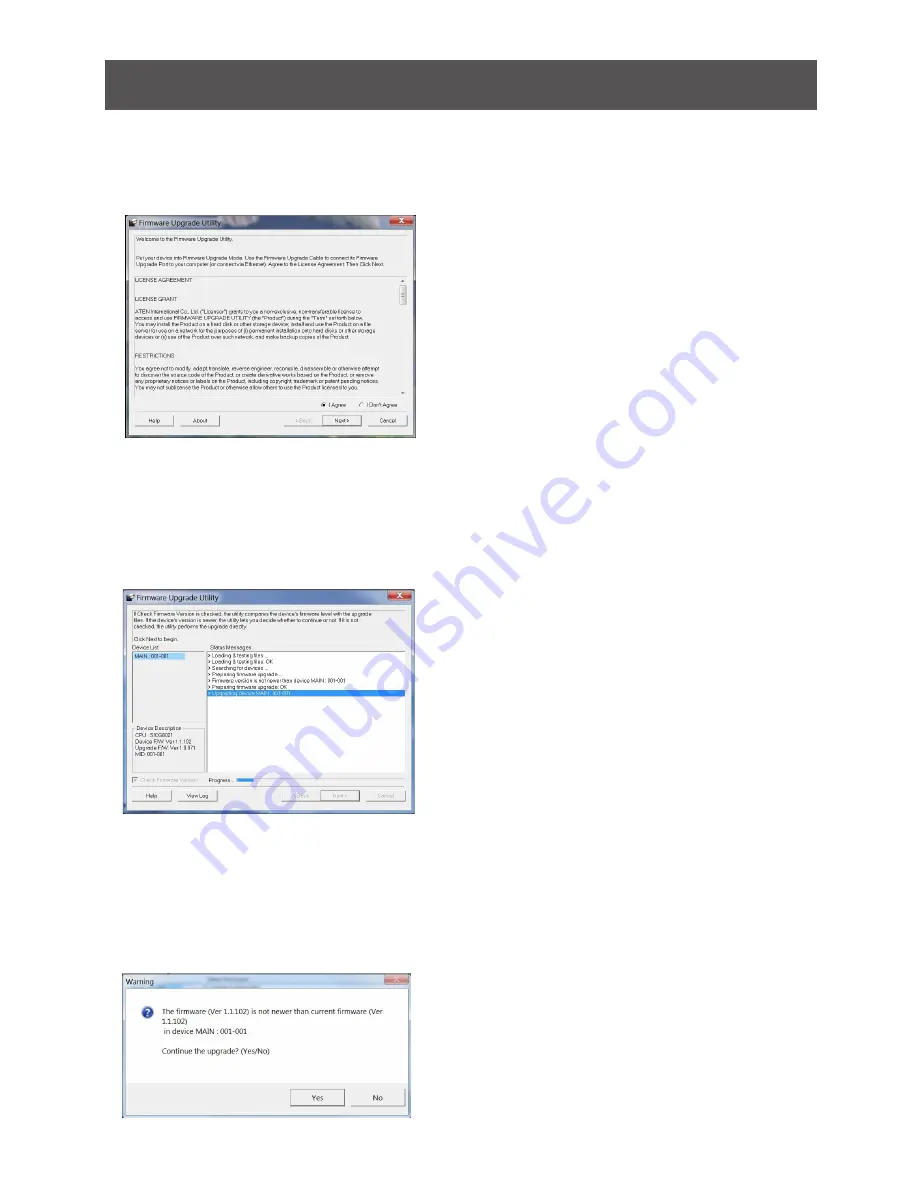
34
Step 5
Read the License Agreement and click “I Agree” then click “Next” if you wish to continue with
the firmware upgrade. Otherwise, click “Cancel” to exit.
Step 6
Choose the correct KVM* that you wish to perform firmware upgrade from the “Device List”
and then click “Next” to continue. Then the Firmware Upgrade Utility will verify if there is a
KVM connected to the computer by the firmware upgrade cable. (Check Firmware Version
checkbox is optional)
Step 7
If you have checked the “Check Firmware Version” checkbox, then the utility will check the
current firmware that is on your KVM. If the current firmware is newer than the firmware that
you wish to upgrade to, a window will popup and prompt you to ask if you wish to proceed.
Simply click “Yes” to start the upgrade and “No” to cancel the upgrade.
Note: If you did not check the “Check
Firmware Version” checkbox, utility will
perform the upgrade automatically no
matter what version of firmware you have in
the KVM.