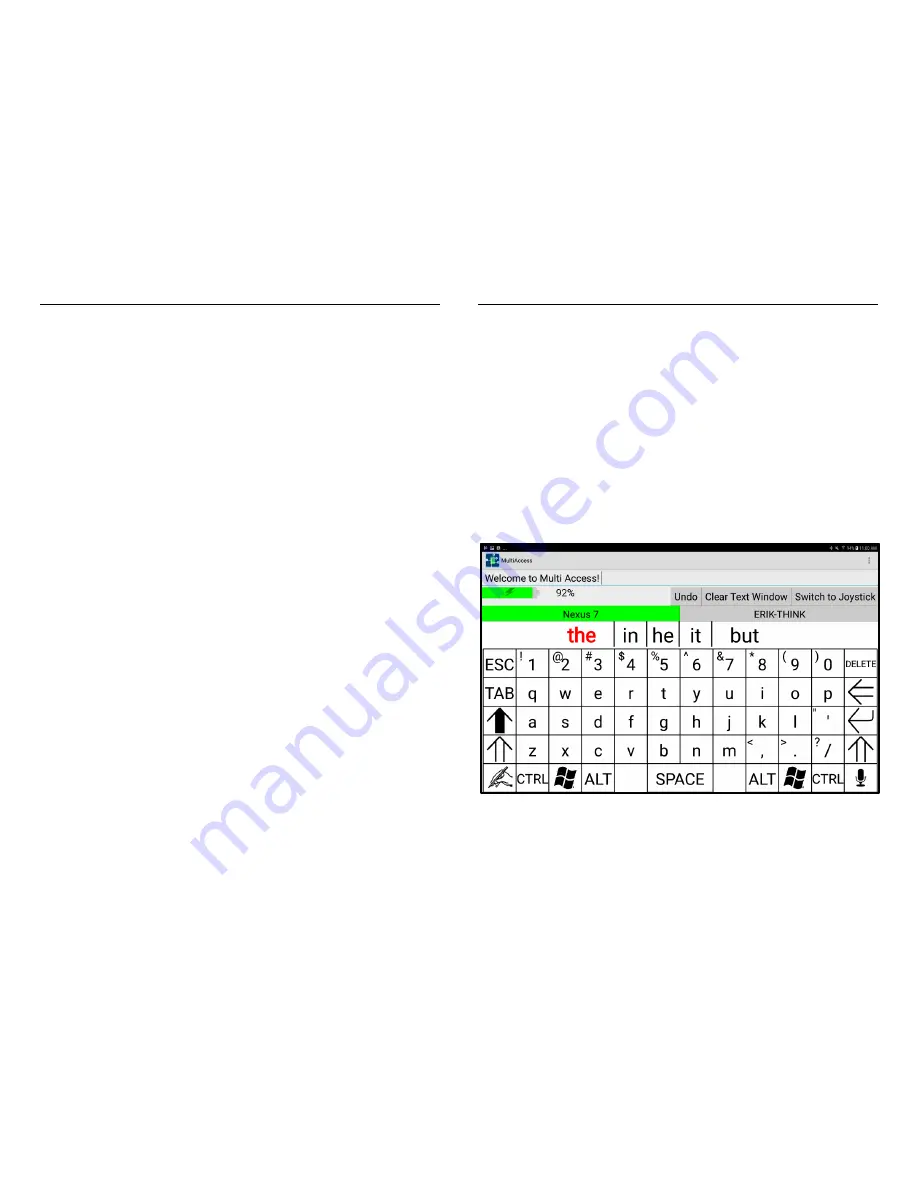
Pairing BlueHub to Devices
5
1)
Turn on BlueHub.
2)
On your phone/tablet/computer, navigate to the device’s
Bluetooth settings. Ensure your device’s Bluetooth is turned on.
3)
In your device’s settings, scan for available Bluetooth devices.
Look for a device named “BlueHub” and select it.
If “BlueHub” fails to show up as an available device, turn
your device’s Bluetooth off then back on. Then re-scan
for available devices.
If that doesn’t work, turn BlueHub off then back on and
re-scan for available Bluetooth devices on your device.
4)
If you are connecting to a device that will be controlled with
MultiAccess, the connecting process is complete. If you are
connecting to your input device running MultiAccess, finish the
connection process by opening MultiAccess. In the top right
corner, click the three dots for the menu. In the menu, click
“Connect to Hub”. At this point, the Connected LED on BlueHub
will turn green and within a few seconds any devices connected
to BlueHub will be listed in the device bar in MultiAccess (e.g,
Nexus 7 and ERIK-THINK in Figure 4).
Using BlueHub with MultiAccess
6
BlueHub works seamlessly with MultiAccess to enable you to control
multiple personal electronic devices using one input device. Start by
connecting the devices to be controlled by following the steps listed in
the Pairing BlueHub to Devices section. Then open MultiAccess on your
input device. The names of the devices you connected will be shown in
the device list. Figure 4 shows a screen shot of MultiAccess with two
connected devices: Nexus 7 and ERIK-THINK. Nexus 7 is selected as the
device to control, indicated by green highlighting. Any keyboard
selections will be sent to the Nexus 7. Figure 5 shows one of two cursor
control layouts in MultiAccess. The second layout is a trackpad area
that replaces the cursor movement arrows.
Figure 4: MultiAccess On-Screen Keyboard




