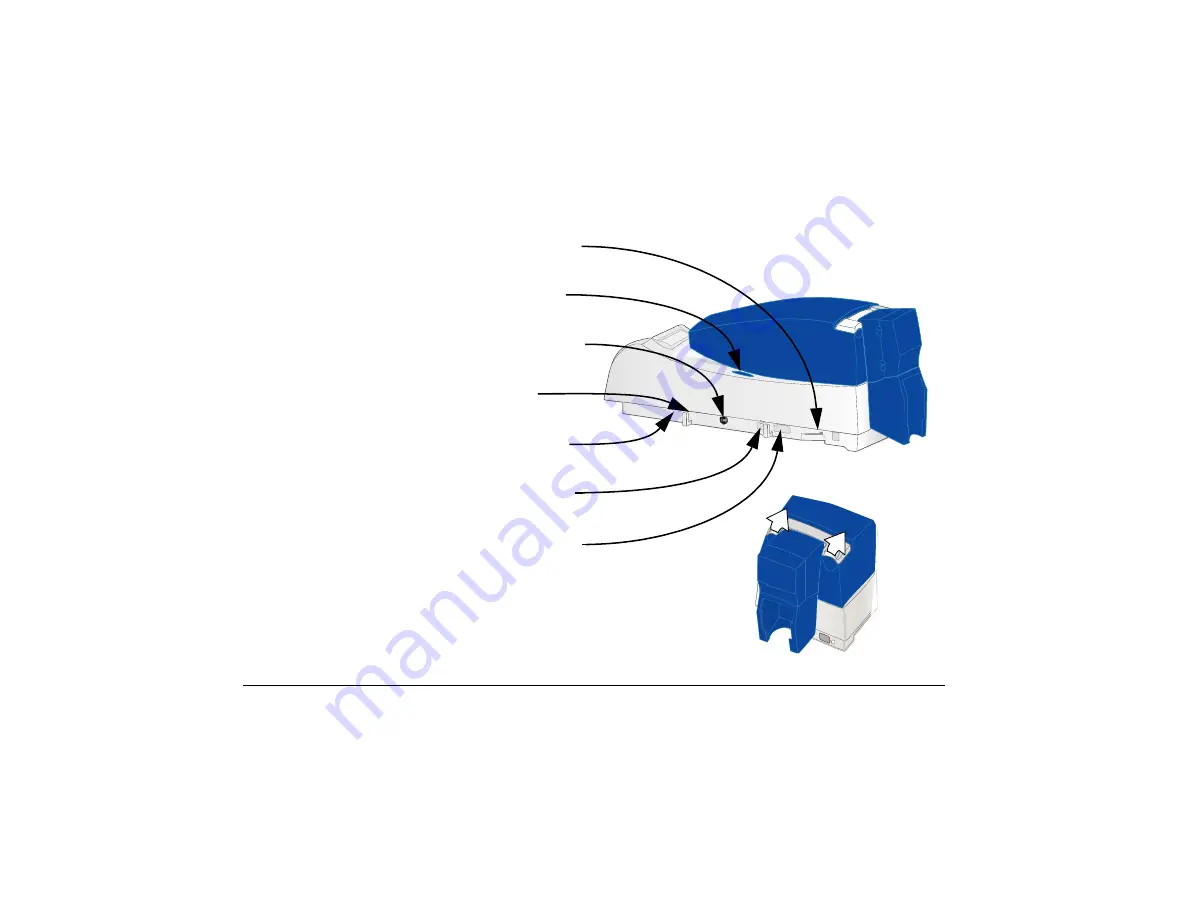
Page 2
Ports are located on the left side of the printer.
USB Data Port: Connect the data cable to the printer.
ALL
printers have this port.
Manual Advance Knob: Use to move a card in the
printer or to turn rollers.
Power Receptacle: Plug in the power supply to power
on the printer.
Cable Guides: Hold the data cable securely.
Security lock receptacle: Connect the optional
security lock to the opening under the ledge of the
printer (not visible in this drawing).
Optional Smart Card USB Port: See “Features and
options” on page 4.
Optional Smart Card Serial Port: See “Features and
options” on page 4.
Tip:
Lift the latch to open the printer and see inside.
Содержание Datacard SP Series
Страница 1: ...SP55 Printer Guide 554733 001 August 2004...






































