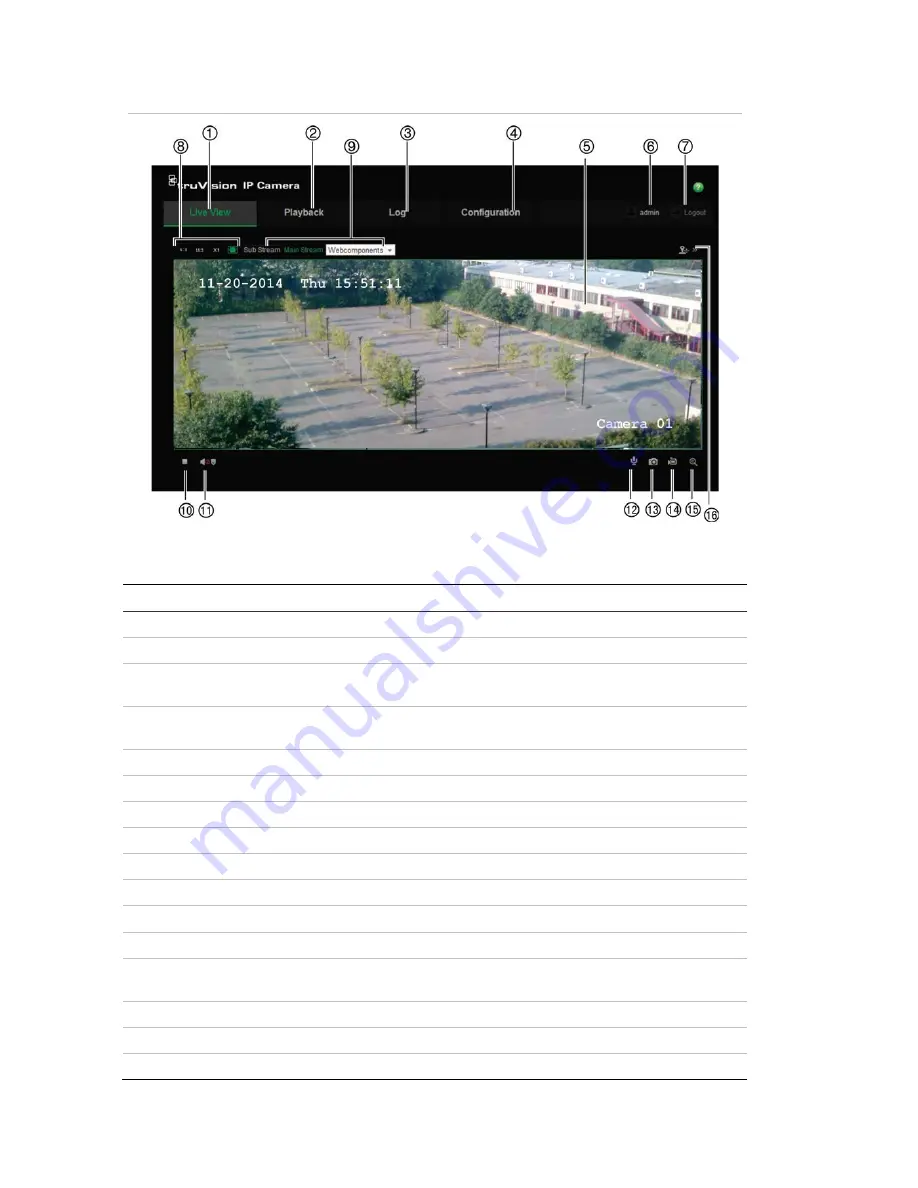
8
TruVision 11/31 Series IP Camera Configuration Manual
Figure 1: Web browser interface
Table 1: Overview of the web browser interface
Name
Description
1.
Live view
Click to view live video.
2.
Playback
Click to play back video.
3.
Log
Click to search for event logs. There are three main types: Alarm,
Exception and Operation.
4.
Configuration
Click to display the configuration window for setting up the
camera.
5.
Viewer
View live video. Time, date and camera name are displayed here.
6.
Current user
Displays current user logged on.
7.
Logout
Click to log out from the system. This can be done at any time.
8.
Aspect ratio
Select the aspect
9.
Streaming
Switch between main stream and substream.
10.
Start/stop live view
Click to start/stop live view.
11.
Audio
Adjust volume.
12.
Bidirectional audio
Turn on/off microphone.
13.
Capture
Click to take a snapshot of the video. The snapshot will be saved
to the default folder in JPEG format.
14.
Start/stop recording
Click to record live video.
15.
Digital Zoom
Click to enable digital zoom.
16.
PTZ control
Control pan, tilt, zoom actions, and set up presets and tour.
Содержание TVB-1101
Страница 4: ...2 TruVision 11 31 Series IP Camera Configuration Manual Index 64 ...
Страница 68: ......

























