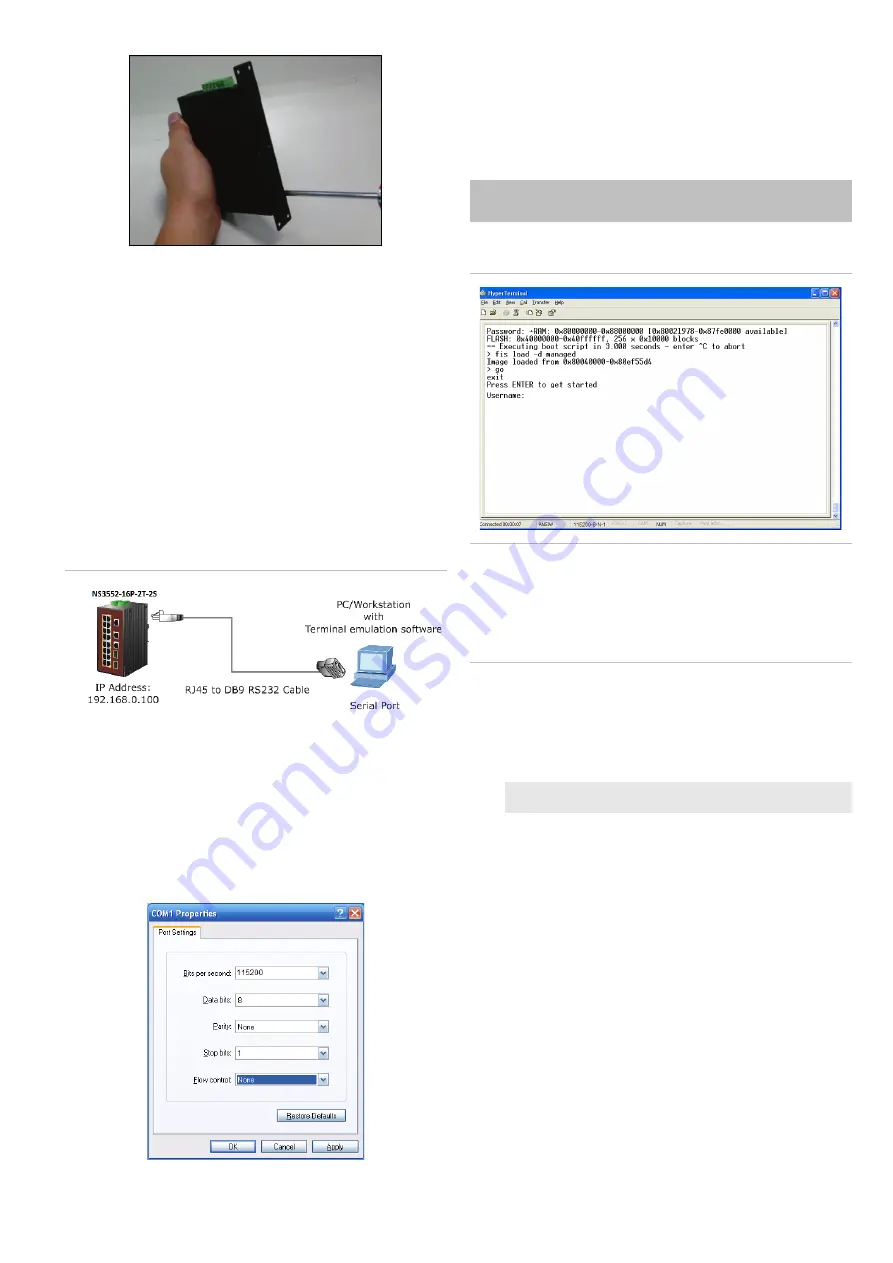
P/N 1073222-EN
• REV
C
• ISS
01FEB19
3 /
5
3.
Use the screws to screw the wall
-
mount plate on the
industrial gigabit Ethernet switch
.
4
.
Use the hook holes at the corners of the wall
-
mount plate
to hang the
industrial gigabit Ethernet switch
on the wall.
5
.
To remove the wall
-
mount p
late, reverse the
steps above.
Terminal setup
To configure the system, connect a serial cable to a
COM port
on a PC or notebook computer and to RJ45 type serial
(console) port of the industrial managed switch
. The console
port of the
industrial managed switch
is DCE already so that
you can connect the console port directly through
a
computer
without the need of
n
ull
modem.
Figure 3: Managed industrial switch console connectivity
A terminal
program is required to make the software connect
ed
to the
industrial managed switch. Windows' Hyper Terminal
program may be a good choice.
The Hyper Terminal can be
accessed from the
Start
menu.
1. Click
Start
>
Programs
>
Accessories
>
Hyper
Terminal
.
2.
When the following screen appears,
en
sure that the COM
port is
configured as
shown
below
. Click
OK
when finished
with configuration.
3. Log in to the console.
After
the terminal has
been connected to the device, power on
the
industrial managed switch
. T
he terminal display
s
“running
testing procedures”
.
When the following dialog box in Figure
4
below
appears,
type
the
factory
default user
name "
admin
" and password “
admin
”.
User name:
admin
Password:
admin
Figure 4: Console login screen
Note:
1.
For security purposes, change and memorize the new
password after this first setup.
2.
Only command
s
in lowercase letter
s are accepted in the
console interface.
Configuring the IP address
The
industrial managed switch
is shipped with
the
default
IP
address
shown below:
IP
Address:
192.168.0.100
Subnet Mask:
255.255.255.0
To check the current IP address or modify a new IP address
for the industrial managed switch, use the following
procedure
s:
Display of the current IP Address
1. At the “#” prompt,
type
“
show
ip interface brief
”.
2. The
screen displays the current IP address show
n in
Figure
6
on page 4
.





