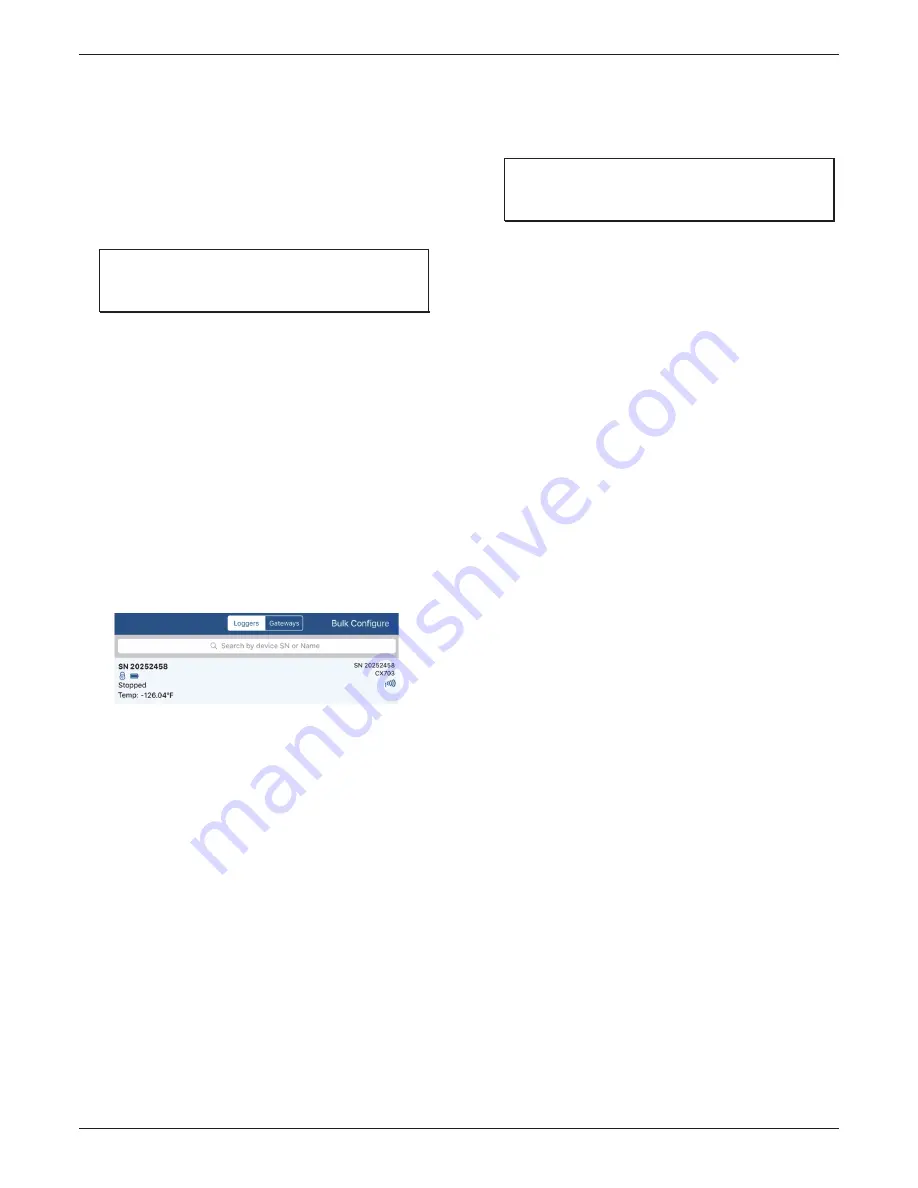
InTemp CX600 Dry Ice/CX700 Cryogenic Logger Manual
www.prosensor.com
3
c.
InTempConnect users:
Log in with your InTempConnect
user creden
ti
als. Make sure to check the box that says “I
am an InTempConnect user” when signing in.
InTemp app only users:
If you will not be using
InTempConnect, create a user account and log in when
prompted. DO NOT check the box that says “I am an
InTempConnect user” when signing in.
3.
Configure the logger.
Note that InTempConnect users
require privileges
for confi
guring the logger.
Important:
CX602 and CX702 loggers cannot be
restarted once logging begins. D
o not continu
e with
these steps un
til
you are ready to use these loggers.
InTempConnect users:
Con
fi
guring the logger requires
privileges. Administrators or those with the required
privileges can also set up custom pr
ofil
es and trip
inform
ation fi
elds. This should be done before comple
tin
g
these steps. If you plan to use the logger with the
InTempVerify app, then you must create a logger pr
ofil
e
with InTempVerify enabled. See
www.intempconnect.com/help for details.
InTemp App only users:
The logger includes preset pr
ofil
es.
To set up a custom pro
fil
e, tap the Se
ttin
gs icon and tap
CX600 or CX700 Logger before comple
tin
g these steps.
a.
Press the
button on th
e logger to wake it up.
b.
Tap the Devices icon in the app. Find the logger in the list
and tap it to connect to it. If you are working with
mu
ltipl
e loggers, press
the button a
gain to bring the
logger to the top of the list.
If you are having trouble connec
tin
g:
•
Make sure the logger is within range of your mobile
device. The range for successful wireless
communication is app
roximately
30.5 m (100 ft)
with
full line-of-sight.
•
If your device can connect to the logger intermi
tt
ently
or loses its conne
ction,
move closer to the logger,
within sight if possible.
•
Change the orienta
tion of
your phone or tablet to
ensure the antenna in your device is pointed toward
the logger. Obstacles between the antenna in the
device and the logger may result in intermi
tte
nt
conne
ctions.
•
If the logger appears in the list, but you cannot connect
to it, close the app, power down the mobile device,
and then turn it back on. This forces the previous
Bluetooth conne
ction to
close.
c.
Once connected,
tap Confi
gure. Swipe le
ft and
right to
select a logge
r profil
e. Type a name or label for the
logger. Tap Start to load the selected
profil
e to the
logger.
InTempConnect users:
If trip inform
ation
fi
elds
were set up, you will be prompted to ente
r additional
inform
ation. Tap Sta
rt in the upper right corner when
done.
4.
Deploy and start the logger.
Important:
Reminder, CX601 and CX602 loggers cannot
be restarted once logging begins.
Do not continue with
these steps un
til
you are ready to use these loggers.
a.
Deploy the logger to the
locati
on where you will be
monitoring the temperature.
b.
Press the
button on th
e logger when you want logging to
begin (or if you chose a custom
profil
e, logging will begin
based on the se
ttin
gs in the pro
file)
.
If the logge
r was confi
gured with alarm se
ttin
gs, an alarm will
trip when the temperature reading is outside the range
spec
ifi
ed in the logge
r profil
e. The logger alarm LED will blink
every 4 seconds, an alarm icon appears in the app, and an
Alarm Out of Range event is logged. You can review alarm
inform
ation in
the logger report (see
Downloading the Logger
).
InTempConnect users can also receive
notificati
ons when an
alarm is tripped. See www.intempconnect.com/help for more
details
on confi
guring the logger and monitoring alarms.
Passkey Protection
The logger is protected by an encrypted passkey automa
ti
cally
generated by the InTemp app for InTempConnect users and
optionally avail
able if you are using the InTemp app only. The
passkey uses a proprietary encryp
tion al
gorithm that changes
with every conne
ction.
InTempConnect Users
Only InTempConnect users belonging to the same
InTempConnect account can connect to a logger once it is
c
onfi
gured. When an InTempConnect user
fi
rst c
onfi
gures a
logger, it is locked with an encrypted passkey that is
automatically g
enerated by the InTemp app. A
ft
er the logger is
confi
gured
, only activ
e users associated with that account will
be able to connect to it. If a user belongs to a di
ff
erent account,
that user will not be able to connect to the logger with the
InTemp app, which will display an invalid passkey message.
Administrators or users with the required privileges can also
view the passkey from the device con
fi
gura
tion p
age in
InTempConnect and share them if needed. See
www.intempconnect.com/help for more details.
Note:
This
does not apply to InTempVerify. if the logger was con
fi
gured
with a logge
r profil
e in which InTempVerify was enabled, then
anyone can download the logger with the InTempVerify app.
InTemp App Only Users
If you are using the InTemp app only (not logging in as an
InTempConnect user
)
, you can create an encrypted passkey for
the logger that will be required if another phone or tablet
attempts to connect to it. This
is recommended to ensure that
a deployed logger is not mistakenly stopped or purposely
altered by others.
To set a passkey:
1.
Press the
button on th
e logger to wake it up.
2.
Tap the Devices icon and connect to the logger.





