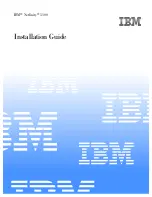Intel
®
Server System R1000WF Product Family System Integration and Service Guide
34
2.7
Riser Card Bracket Assembly - Removal / Integration / Installation
The server system can support up to two PCIe riser cards via the riser card assemblies. This section will
provide instructions for the removal and installation of the riser card assemblies from/to the system, and
installation of an add-in card into the riser assembly.
2.7.1
Riser Card Bracket Removal
Figure 56. PCI Riser Assembly Removal
Disconnect all cables attached to any add-in cards. Grasp the riser assembly with and carefully pull straight
up to remove it from the system.
2.7.2
PCIe Add-in Card Installation
Figure 57. PCI Add-In Card Installation
1.
Remove the PCI riser assembly from the system (see Section
Error! Reference source not found.
).
2.
Remove the filler panel from the add-in card slot and remove the fastener screw as shown (see Letter
“A”).
3.
Insert the add-in card until it is fully seated inside the PCI slot on the riser card (see Letter “B”).
4.
Secure the add-in card to the riser bracket with the fastener screw as shown (see Letter “C”).
Содержание R1000WF Series
Страница 2: ...Intel Server System R1000WF Product Family System Integration and Service Guide Blank Page ...
Страница 16: ......