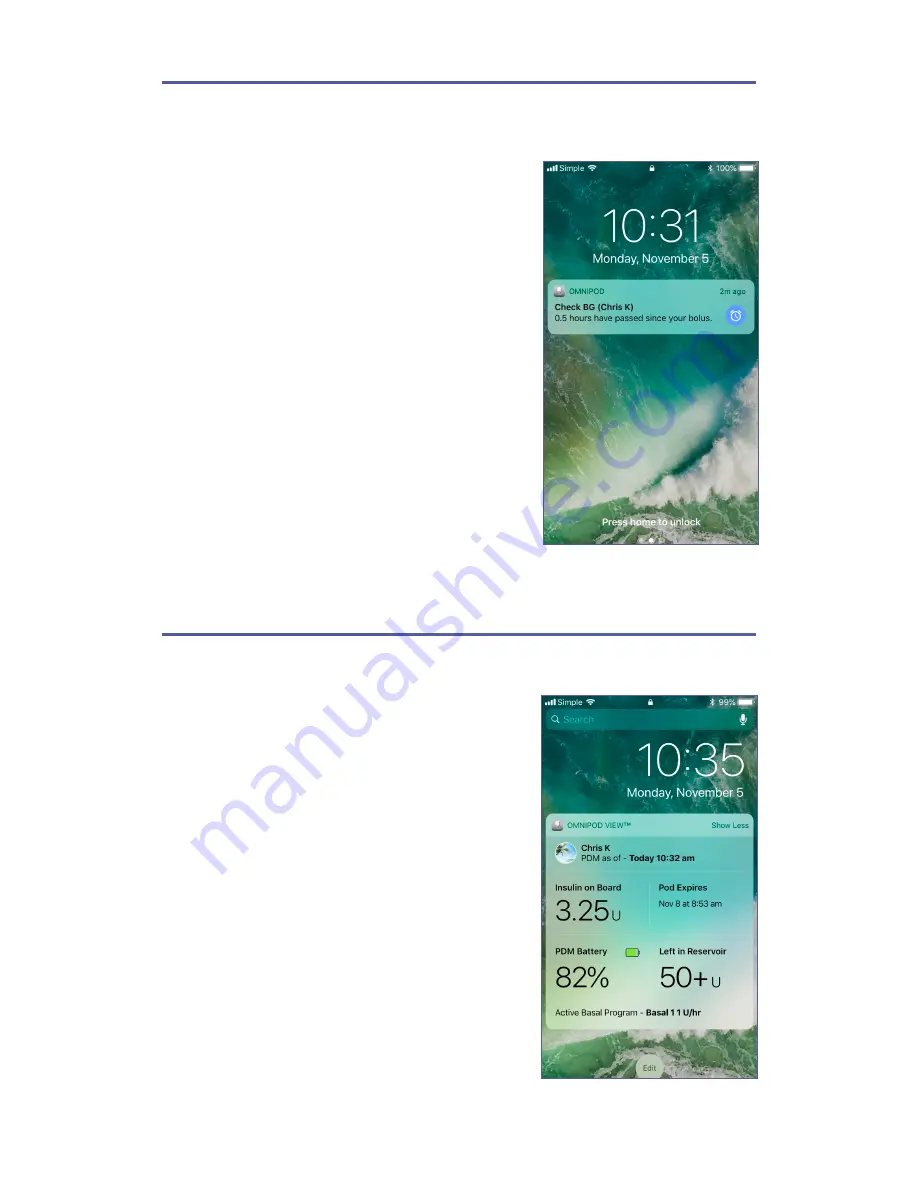
7
Viewing Alerts
The Omnipod VIEW™ app can automatically show Alerts
from the Omnipod DASH™ System on your phone whenever
the Omnipod VIEW™ app is active or running in the
background.
⌂
After reading an Alert, you can clear the message from
your screen in one of the following ways:
• Tap the message. After you unlock your phone, the
Omnipod VIEW™ app appears, displaying the Alerts
screen. This removes all Omnipod® messages from
the Lock screen.
• Swipe from right to left on the message, and tap
CLEAR
to remove only that message.
• Unlock the phone. This dismisses all Omnipod®
message(s).
See “Check Alarms and Notifications History” on page 10 for
a description of the Alerts icons.
Note:
Two settings must be enabled in order for you to
see Alerts: the iOS Notifications setting and the Omnipod
VIEW™ Alerts setting. If either of the settings is disabled, you will not see any Alerts (see “Alerts
Setting” on page 12).
Checking a Podder’s™ Data
with the Widget
The Omnipod VIEW™ widget provides a quick way to check
for recent Omnipod DASH™ System activity without opening
the Omnipod VIEW™ app.
1. Add the Omnipod VIEW™ widget according to your
phone’s instructions.
2. To view the Omnipod VIEW™ widget, swipe right from
your phone’s Lock screen or Home screen. You may need
to scroll down if you use many widgets.
• Tap
Show More
or
Show Less
on the top right corner
of the widget to expand or reduce the amount of
information shown.
• To open the Omnipod VIEW™ app itself, tap the
widget.
Содержание OmniPod
Страница 1: ...VIEW USER GUIDE OMNIPOD VIEW APP...



















