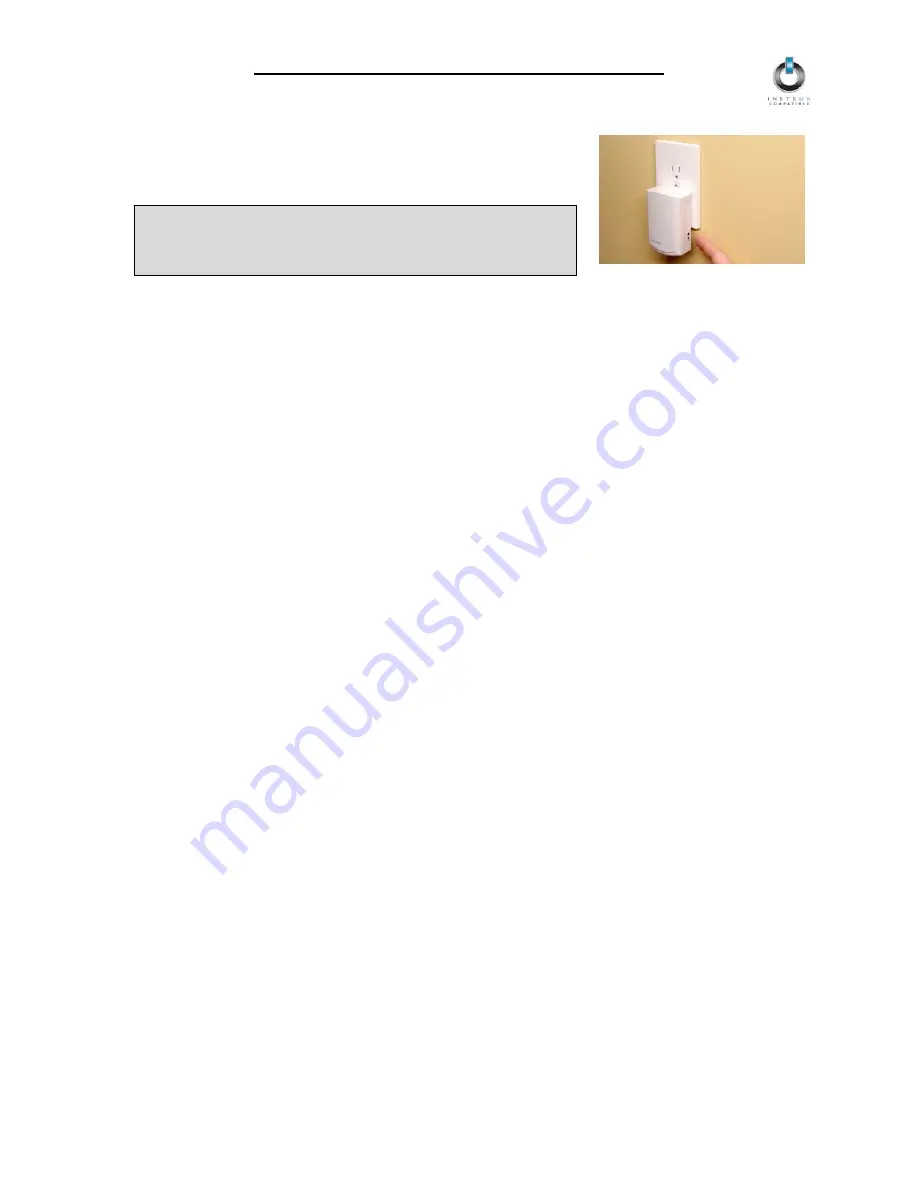
INSTEON-compatible AccessPoint User’s Guide
4. Tap the black
SET Button
on the First AccessPoint to exit Setup
Mode. The Status LEDs on both AccessPoints will illuminate
steadily at the dim level.
NOTE
The First AccessPoint will automatically exit Setup Mode after
nine minutes if you skip this previous step.
Installing Additional AccessPoints
You can add additional AccessPoints to your INSTEON network to extend its coverage and maximize
performance. Simply choose the AccessPoint that you previously installed as the First AccessPoint and
follow the steps above to confirm that new AccessPoints are communicating with your existing
AccessPoints. After the two opposite powerline phases in your home are coupled with at least two
AccessPoints, it does not matter which powerline phase you plug additional AccessPoints into.
Page 6 of 12






























