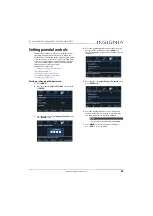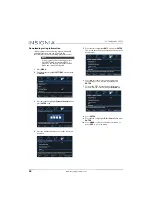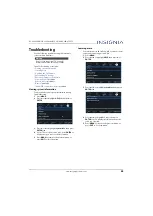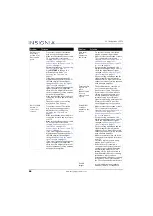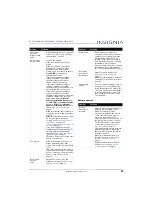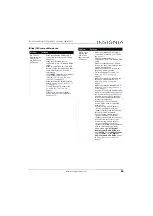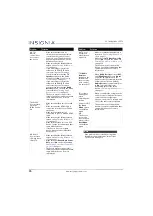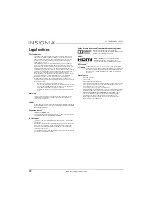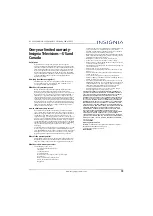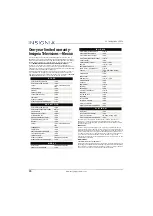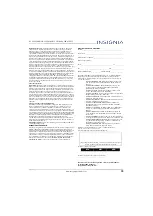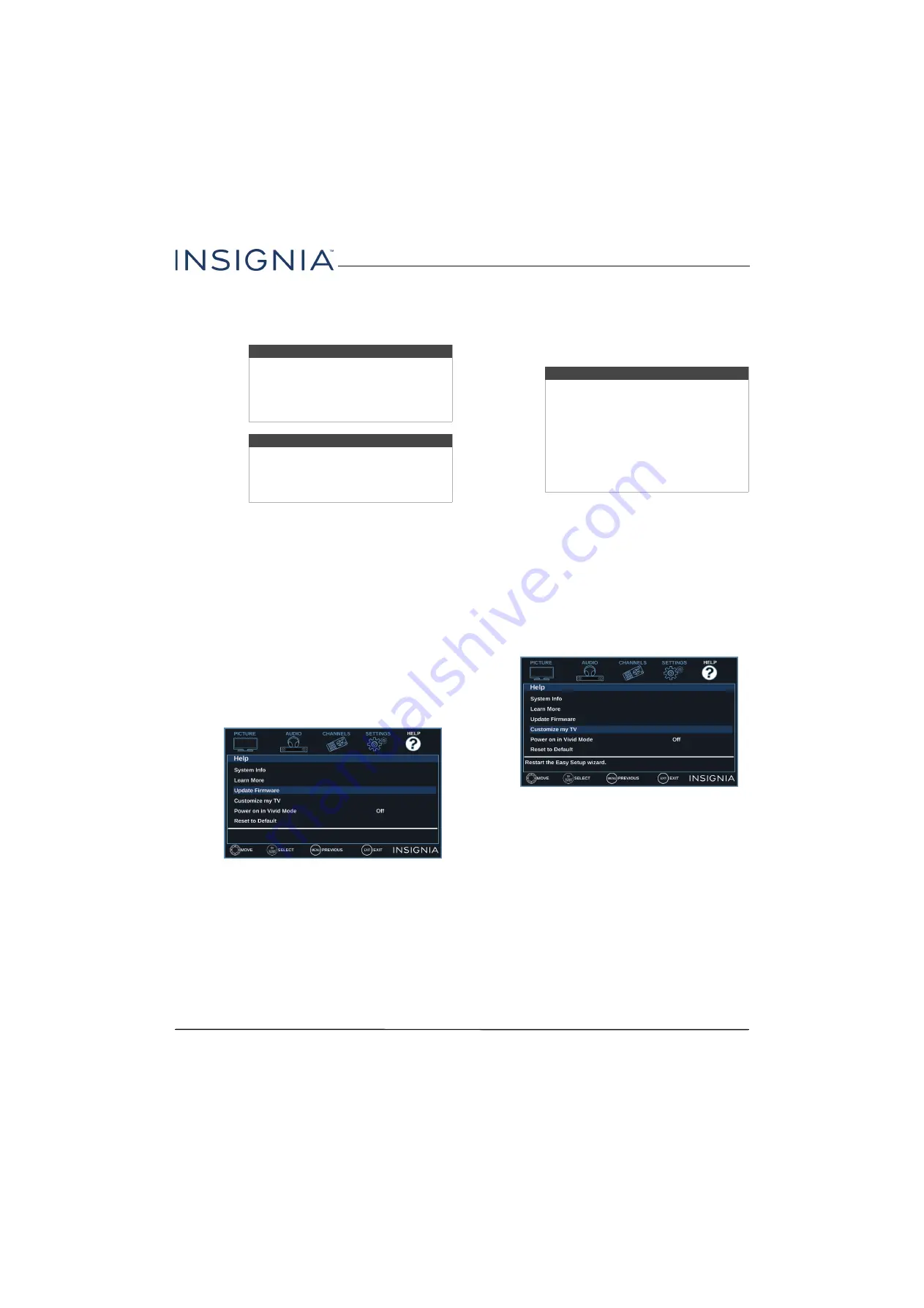
64
24" 1080p 60Hz, LED TV
www.insigniaproducts.com
Updating the TV firmware
If your TV is behaving oddly and you have tried all the
solutions in the troubleshooting pages, you may need
to update the TV firmware.
1
On the
Help
menu, select
System Info
, then write
down your model, revision, and firmware
information. See
on
page
2
On a computer, go to
www.insigniaproducts.com
,
then click
Support & Service
. Enter
NS-24D420NA16
or
NS-24D420MX16
in the box
under
Manual, Firmware, Drivers & Product
Information
, then click
X
.
3
Follow the instructions in the
Firmware Installation
Guide
on the Insignia website to download the
firmware update and copy it to a USB flash drive.
4
Plug the USB flash drive into the
USB
port on the
side of your TV.
5
Press
MENU
.
6
Press
W
or
X
to highlight
HELP
, then press
T
or
ENTER
.
7
Press
S
or
T
to highlight
Update Firmware
, then
press
ENTER
or
X
. A message asks if you want to
update the TV firmware.
8
Highlight
OK
, then press
ENTER
.
While your TV installs the firmware update, your
TV displays a status screen.
Do not turn off your
TV until the update is complete.
9
When the update is complete, unplug the USB
flash drive, then press
ENTER
. Your TV turns off
then on to complete the update.
10
If the channel list has been deleted, you need to
scan for channels. For more information, see
Automatically scanning for channels
on page
.
Customizing TV settings
If you did not complete the customization part of the
Easy Setup
wizard the first time you turned on your TV,
you can run the wizard again to customize settings.
When you run the
Easy Setup
wizard, your TV will not
reset any changes you made on the
Picture
,
Audio
,
Channels
, or
Settings
menu. The wizard scans for
channels and replaces the channel information stored
on your TV.
1
Press
MENU
.
2
Press
W
or
X
to highlight
HELP
, then press
T
or
ENTER
.
3
Press
S
or
T
to highlight
Customize my TV
, then
press
ENTER
or
X
. A message asks if you want to
run the
Easy Setup
wizard.
4
Press
S
or
T
to select
OK
(to reset) or
Cancel
(to
not reset), then press
ENTER
.
If you select
OK
, your TV turns off, then turns on
again. The
Easy Setup
wizard opens. Go through
the
Easy Setup
wizard. For more information, see
Turning on your TV for the first time
on page
.
OR
If you select
Cancel
or press
MENU
, your TV
returns to the
Help
menu without making any
changes. If you press
EXIT
, the on-screen menu
closes without making any changes.
Cautions
• Make sure that you have tried all other
solutions before you upgrade the
firmware.
• While the firmware is updating, do not
turn off your TV.
Note
To update the TV firmware, you need a:
• Computer with an available USB port
• High-speed Internet connection
• USB flash drive
Note
• If you see a message that says the
firmware file is incorrect, make sure
that you have downloaded the correct
file for your model.
• If you see a message that says the
update failed or the TV screen is blank
and the power LED is blinking red
then blue, turn off your TV, turn it back
on, then run the upgrade again.