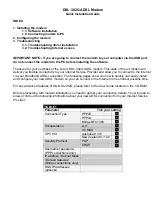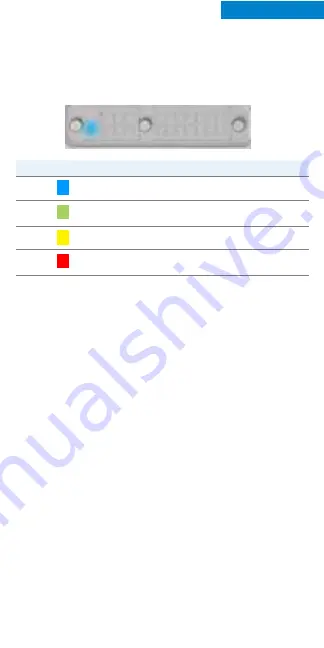
Testing the connection
Checking the LED on the device
The LED is located in the SIM compartment and is
visible through the protective shield.
Connecting a device
You can connect any router or device with Ethernet
capability and an Internet browser to the FW2000e.
Connect an Ethernet cable from the
Data In
port on
the PoE power injector to the connecting device.
Monitoring and managing your FW2000e
You can use multiple options to monitor and
manage your 5G Outdoor CPE:
–
Inseego Mobile App
- Use the same mobile app
you used to install your FW2000e to perform
basic device monitoring and management.
–
FW2000e Admin Web UI
- Access the Web UI
at
http://192.168.1.1
for a full set of device
management features. The initial sign in
password is: “
Fast5G! “
.
–
Inseego Connect
- Go to
connect.inseego.
com
to sign up for a free Inseego Connect
account, which provides the fullest experience
for monitoring and managing FW2000e devices
from anywhere in the world with access to a
web browser.
LED Color
Operation
Meaning
Blue
Solid
Blinking
Strong 5G connection (3 – 5 bars)
Weak 5G connection (1 – 2 bars)
Green
Solid
Blinking
Strong 4G connection (3 – 5 bars)
Weak 4G connection (1 – 2 bars)
Yellow
Solid
Software update is in progress
Red
Solid
Blinking
Router is booting up
No service, SIM error, or locked SIM card
English
Содержание Wavemaker PRO 5G Outdoor CPE FW2000e
Страница 1: ...FW2000e Installation Guide Table of Contents English Deutsch Espa ol Fran ais Italiano...
Страница 12: ...Nano SIM Mini 2FF Micro 3FF Nano 4FF SIM SIM SIM SIM Nano 4FF 1 2 0 885...
Страница 14: ...PoE PoE PoE PoE RJ45 PoE FW2000e PoE...
Страница 15: ...21 M6 10 M5 2 0 M6 21 M6 FW2000e...
Страница 16: ...2 0...
Страница 17: ...PoE PoE RJ45 PoE Inseego FW2000e Inseego FW2000e 15 0 PoE...
Страница 19: ...Inseego iOS 13 Android 9 0 www inseego com support documentation FW2000e...
Страница 56: ...PN 14945404 Rev 1 2021 Inseego Corp All Rights Reserved...