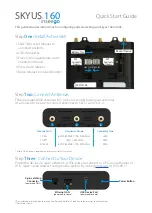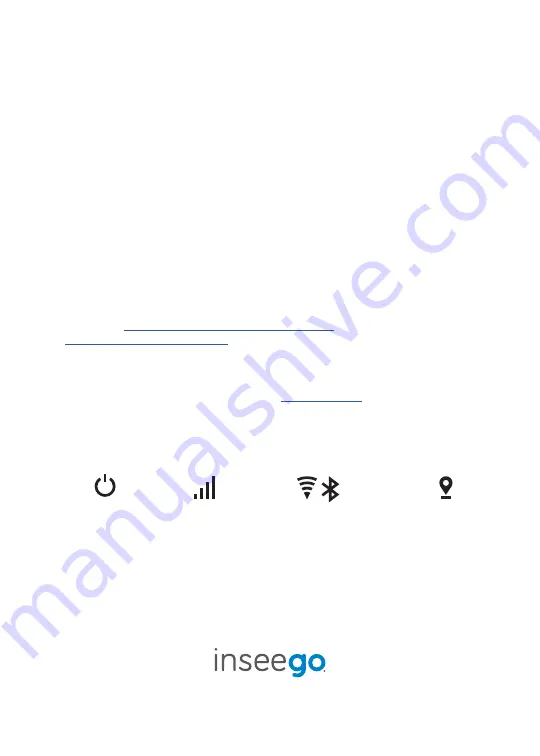
The default password is unique to your gateway. However, it is strongly recommended to
change your passwords before using your gateway.
Admin Password:
On the home page, click the ‘Sign In’ drop down and select ‘Change
Password’ to change the admin password.
Wi-Fi Passwords:
In the UI, navigate to Wi-Fi > Wi-Fi Settings to change Wi-Fi passwords
(unavailable on 160S models).
NOTE: It is strongly recommended to change both your Admin and Wi-Fi passwords (ensure
they are each different) and be sure to retain them in a safe place.
Step
Four:
Change Your Passwords
Log In to your device at my.skyus/ or 192.168.1.1 using your new credentials.
Verify your device is connected by checking the device UI. If connected, the field will
show CONNECTED and the cellular LED should show Magenta, Yellow or Green to indicate
signal strength.
For more information on using your gateway, refer to the User Guide and additional
information at
www.inseego.com/support-documentation
or contact Technical Support
at
.
Step
Five:
Use Your Device
Step
Six:
Setup Inseego IoT Connect
For more information, please visit:
www.inseego.com
MKT-00075 Rev 1
To set up an Inseego IoT Connect account, visit
iotc.inseego.com
.
©2019 Inseego Corp. All rights reserved.
LED Reference Table
* Wi-Fi/Bluetooth available on select models.
Navigation*
Device
Cellular
ON/EXTERNAL POWER
ON/BATTERY POWER (HIGH)
ON/BATTERY POWER (LOW)
ON/BATTERY POWER (CRITICAL)
ERROR WHEN BLINKING
GREAT SIGNAL
GOOD SIGNAL
OK SIGNAL
POOR SIGNAL
NO SIM/
INACTIVE SIM
ERROR
Wi-Fi ON - CONNECTED CLIENTS
WI-FI
ON - NO CLIENTS
BLUETOOTH ON - CONNECTED CLIENTS
Wi-Fi AND
BLUETOOTH
ARE
BOTH
ON
ERROR
Wi-Fi/BLUETOOTH OFF
SIGNAL ACQUIRED
ACQUIRING
ERROR
GPS OFF
Wi-Fi/Bluetooth*