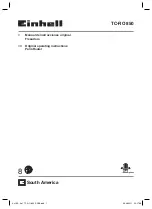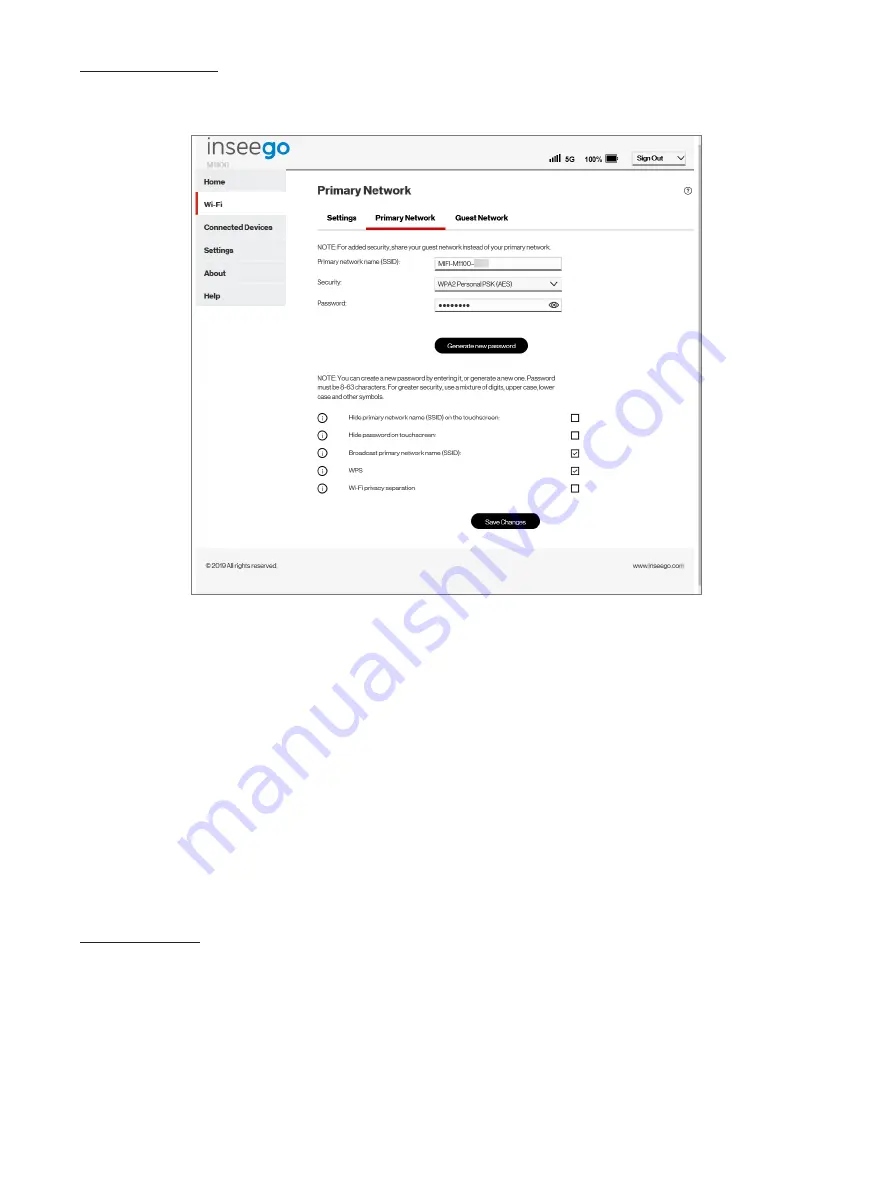
25
Primary Network
From the Primary Network tab, you can change your Wi-Fi Name (SSID) and Password (Key), select
the type of security, and turn Options ON/OFF for your primary network.
To change the Primary Network
Wi-Fi Password (SSID)
enter the new Wi-Fi name into the field.
To change the type of Wi-Fi security for the Primary Network, choose an option from the
Security
dropdown menu.
To change the Primary Network
Wi-Fi Password (Key)
, enter the new password into the field or click
Generate New Key. Then click
Save Changes.
To turn
Options
, such as
Broadcast Wi-Fi Name (SSID)
and
WPS
, ON/OFF for the Primary Network:
➊
Click the
Options
link to display available options. Options currently turned ON will display
with a checkmark in a red box.
➋
Click the checkboxes to turn options ON or OFF and then click
Save Changes
.
Guest Network
The same settings described above for the Primary Network are available for the Guest Network.
Содержание 5G MiFi M1100
Страница 1: ...5G MiFi M1100 Global Wireless Mobile Hotspot USER GUIDE ...
Страница 5: ...Overview About Your M1100 Power Management Overview 1 ...
Страница 15: ...Turning Your M1100 On and Off Using Your M1100 s Touchscreen Using Your M1100 s Touchscreen 2 ...
Страница 49: ...Overview Common Problems and Solutions Technical Support Troubleshooting 5 ...
Страница 65: ...Glossary 7 ...