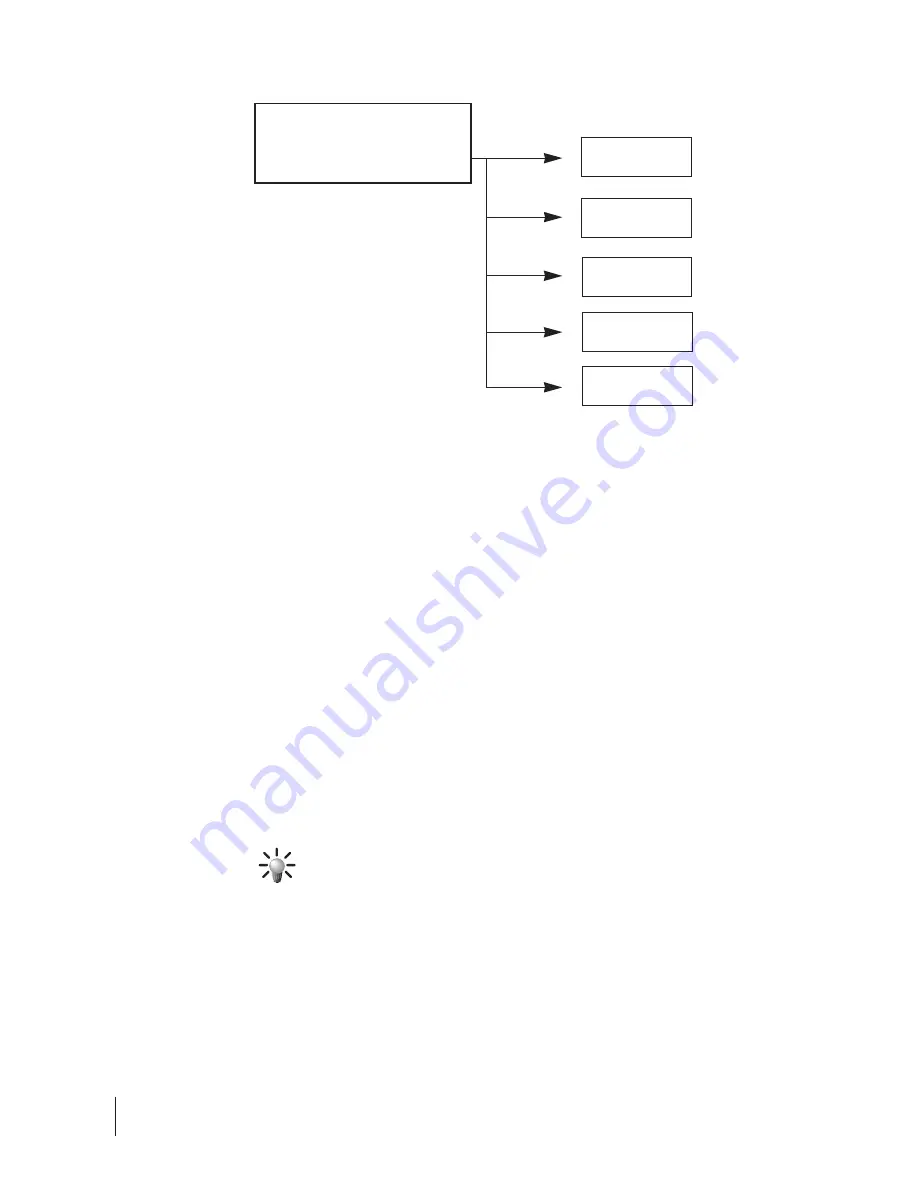
12
Main Menu
[Press
7
to access main menu]
(4) Settings
(5) About
(3) Answer
(2) Call
(I) InfoView
To make a video call to remote InfoView
1. Turn on your TV and set it in the correct channel that receives external video input
from InfoView.
2. Switch on InfoView and press
7
to access menu. Within seconds you should see
your self-view and the on-screen menu on the TV. The Main Menu is located on
your right.
3. Call the other party as you normally would.
4. After the remote party picks up the phone, press (1) to START a video call to a
remote user with InfoView.
5. Please wait for connection.
To make a video call to similar H.324 video phone system
1. On the Main Menu, please press (2) to START a video call with another H.324
video phone system.
2. Please wait for connection.
To receive a video call from similar H.324 video phone system
1. On the Main Menu, please press (3) to ACCEPT the video call from another H.324
video phone system.
2. Please wait for connection.
To check InfoView system information
1. On the Main Menu, press (5) to view the InfoView system information.
2. You will see InfoView’s version number, modem information as well as the Privacy
Mode password information on screen. [
IF
this is the first time you access this
section, your password will be 0000, you may proceed to the Privacy Mode via
Security Feature section for more information on password setting]
IF
you happen to activate a video call accidentally, you may hang up
the phone to cancel the function. Your InfoView will restart and go
back to the original condition.
Tips
Содержание InfoView IV 2000
Страница 1: ...IV 3000 IV 2000 Version 1 30 ...






























