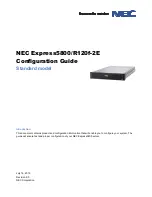EonStor CS Installation Guide
page 57 / 86
Installation Guide
5-2. Create the Local Folder
Before you share the folder to the client site, the local folder must be created first from EonOne File
Manager and then the share folder can be created in the CS local folder for management purpose.
Create local folders
Create your folders in the disk pool to store files, and share them with other users for easy file exchange.
1. You have two way to open the File Manager.
Dashboard:
File Manager icon in the bottom left corner.
Menu
>
Setting
>
File Manager
>
Launch
Содержание EonStor CS 3016
Страница 12: ...EonStor CS Installation Guide page 12 86 Installation Guide...
Страница 18: ...EonStor CS Installation Guide page 18 86 Installation Guide Install the drives on the new expansion enclosure...
Страница 22: ...EonStor CS Installation Guide page 22 86 Installation Guide Abnormal LED status 2 Troubleshooting Flow Chart...
Страница 23: ...EonStor CS Installation Guide page 23 86 Installation Guide Abnormal LED status 3 Troubleshooting Flow Chart...
Страница 24: ...EonStor CS Installation Guide page 24 86 Installation Guide Abnormal LED status 4 Troubleshooting Flow Chart...
Страница 25: ...EonStor CS Installation Guide page 25 86 Installation Guide Abnormal LED status 5 Troubleshooting Flow Chart...
Страница 56: ...EonStor CS Installation Guide page 56 86 Installation Guide...
Страница 60: ...EonStor CS Installation Guide page 60 86 Installation Guide...
Страница 72: ...EonStor CS Installation Guide page 72 86 Installation Guide...
Страница 74: ...EonStor CS Installation Guide page 74 86 Installation Guide...
Страница 83: ...EonStor CS Installation Guide page 83 86 Installation Guide...
Страница 84: ...EonStor CS Installation Guide page 84 86 Installation Guide Contact Information...