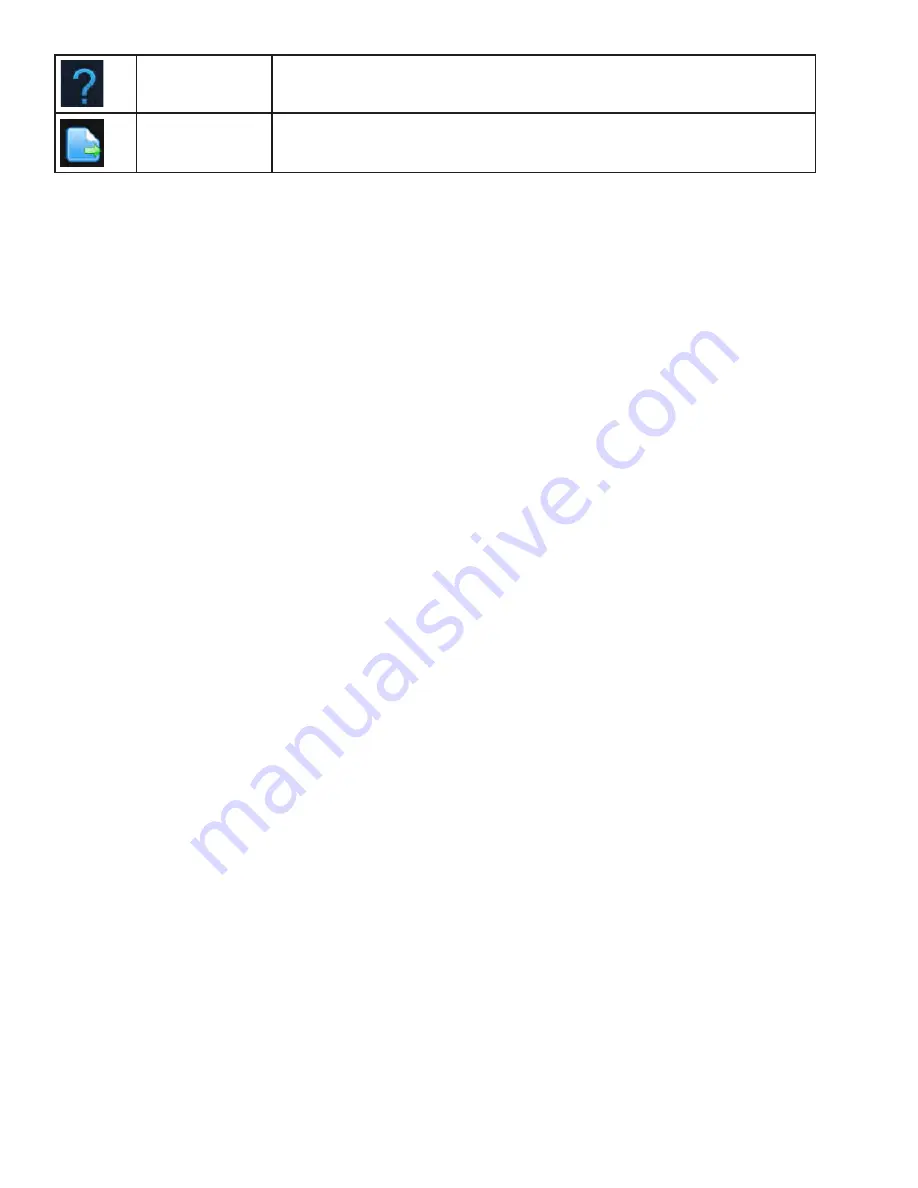
Help
displays View & Share Help information.
Send Back
Only available for files sent to the View & Share folder by email. This feature allows us-
ers to send back the edited file to the original source email address.
Upload a file using email
1)
Use your computer (or smart device) to send the presentation to the email address displayed at the top of the Mondopad
screen or on the
Getting Started > Presentations
tab.
NOTE
: An email message from the Mondopad device is sent letting you
know that your file was received.
2)
Navigate to the View & Share folder and tap the folder named after your email address.
3)
If the folder is not visible, tap
Refresh
. Large files may take several minutes to be delivered to the Mondopad device, depending
on network traffic.
4)
Tap the folder.
5)
If prompted for an access code, type the access code which was sent to your email address.
NOTE
: If you do not see the email
which contains your access code, check your junk email folder, or tap
Forgot PIN
to have another email sent.
6)
Tap
OK
.
Delete files and folders
To delete a single file or folder
:
1)
Tap and hold the file until a copy of the file icon appears.
2)
Drag the file icon to
Delete
and release.
3)
Tap
OK
to confirm deletion.
To delete multiple files and folders
:
1)
Tap the
Delete
icon.
2)
Tap the files and folders you wish to delete.
3)
Once all files and folders have been selected, tap
OK
in the top right-hand corner of the screen.
NOTE
: Some Mondopad folders are protected from deletion. These folders cannot be deleted and appear grayed out.




















